Revisar archivos PDF adjuntos de submittal
Objetivo
Revisar los archivos adjuntos en PDF de submittals en Procore.
Contexto
Al revisar los archivos PDF adjuntos de un submittal en Procore, los usuarios que sean los responsables actuales en el submittal pueden aplicar anotaciones y añadir sellos personalizados directamente en la aplicación web de Procore. Los usuarios con permisos de nivel administrador en la herramienta Submittals del proyecto que sean los responsables actuales también pueden añadir una página en blanco o una portada al principio del PDF.
Temas a considerar
- Permisos de usuario necesarios:
- Para añadir anotaciones y sellos a un archivo PDF adjunto de submittal en Procore:
- Permisos de nivel "Estándar" o superior en la herramienta Submittals con la responsabilidad actual.
- Para añadir una página en blanco o una portada a un archivo PDF adjunto de submittal en Procore:
- Submittal Manager
OR
Permisos de nivel "Administrador" en la herramienta Submittals del proyecto con la responsabilidad actual.
- Submittal Manager
- Para añadir anotaciones y sellos a un archivo PDF adjunto de submittal en Procore:
- Información adicional:
- El estado del submittal debe ser "Abierto".
- Si desea utilizar un sello personal al añadir anotaciones a un archivo PDF adjunto de submittal en Procore, consulte Gestionar sellos de anotaciones de submittal personales.
- Al añadir anotaciones o sellos a un archivo adjunto de submittal en PDF en Procore se añade automáticamente el archivo adjunto a la respuesta en el flujo de trabajo del submittal.
- Cualquier usuario que tenga permiso para ver un submittal también tiene permiso para ver sus archivos adjuntos y cualquier anotación o sello añadido en Procore.
- Si dos o más usuarios están viendo un submittal con un archivo PDF adjunto al mismo tiempo:
- Las iniciales de los demás usuarios se muestran en la parte superior del visor de archivos adjuntos.
- Las anotaciones añadidas por todos los usuarios se guardan automáticamente, pero las anotaciones no aparecen automáticamente en el visor de archivos adjuntos en tiempo real para los demás usuarios que están viendo el archivo adjunto. Para ver las anotaciones de otro usuario, actualice la página.
- La versión "actual" del archivo adjunto cambia al paso del flujo de trabajo con el usuario que ha añadido las anotaciones o sellos más recientes al archivo adjunto.
- Al eliminar una página en blanco o una portada se restablecerá la cola de deshacer/rehacer, lo que significa que cualquier acción de anotación completada en su sesión de revisión actual antes de que se elimine la página no podrá deshacerse o rehacerse utilizando los botones "Deshacer" y "Rehacer" o los métodos abreviados de teclado.
- El Responsable en un submittal pasa a ser el Gestor de submittals después de que se completen todos los pasos del flujo de trabajo de submittal.
Pasos
- Añadir anotaciones a un adjunto de submittal en PDF
- Opcional: Añadir o eliminar una página en blanco o una portada a un archivo PDF adjunto de submittal
Añadir anotaciones a un adjunto de submittal en PDF
- Vaya a la herramienta Submittals del proyecto.
- Haga clic en la pestaña Elementos, Paquetes, Secciones de especificaciones o Responsable. Consulte Cambiar entre vistas de submittal.
- Haga clic en Ver junto al submittal con el archivo PDF adjunto al que desea añadir la anotación.
- En la tabla "Flujo de trabajo de submittal", haga clic en Abrir junto al archivo PDF adjunto al que desee añadir la anotación.
Sugerencia
Los archivos adjuntos actuales se indican mediante una etiqueta "Actual" en la columna "Versión". Consulte ¿Cuándo se etiqueta un archivo adjunto de submittal como actual en la tabla "Flujo de trabajo de submittal"? - Utilice las herramientas de anotación para añadir anotaciones o uno de sus sellos de submittal al archivo.
Nota: Si cambia los atributos de una herramienta de anotación aplicable (ancho de trazo, color u opacidad) antes de usar esa herramienta de anotación, el sistema aplicará los mismos atributos de manera predeterminada cada vez que use esa herramienta de anotación. La edición de los atributos de una anotación existente no afecta a los atributos predeterminados de la herramienta de anotación.
En esta tabla se indican las funciones y los métodos abreviados de teclado disponibles cuando se visualizan y añaden anotaciones a los archivos PDF adjuntos de submittal.
Botón Etiqueta Acción Método abreviado de teclado de Windows Métodos abreviados de teclado de Mac 
Ocultar/Mostrar navegador de páginas Ocultar o mostrar el menú del navegador de páginas. ALT + T OPCIÓN + T 
Seleccione Haga clic para seleccionar o mover una anotación en la página. Para seleccionar varias anotaciones, mantenga pulsada la tecla MAYÚS del teclado y haga clic en cada anotación que desee seleccionar como parte de un grupo. Pulse V Pulse V N/D Modo de desplazamiento Use el ratón o las teclas de flecha del teclado para desplazarse por la página y entre las páginas. Pulse V Pulse V 
Panorámica Haga clic y arrastre el cursor para moverse por la página.
Para una panorámica temporal, mantenga pulsada la BARRA ESPACIADORA.SHIFT + V SHIFT + V N/D Modo panorámico Haga clic y arrastre el cursor para moverse por la página.
Para una panorámica temporal, mantenga pulsada la BARRA ESPACIADORA.SHIFT + V SHIFT + V 
Lápiz Dibujar una línea o forma a mano alzada. Pulse P para seleccionar esta herramienta. Pulse P para seleccionar esta herramienta. 
Línea Dibujar una línea. Pulse L para seleccionar esta herramienta. Pulse L para seleccionar esta herramienta. 
Flecha Dibujar una flecha. Pulse A para seleccionar esta herramienta. Pulse A para seleccionar esta herramienta. 
Rectángulo Dibujar un rectángulo. Pulse R para seleccionar esta herramienta. Pulse R para seleccionar esta herramienta. 
Elipse Dibujar un círculo u óvalo. Pulse E para seleccionar esta herramienta. Pulse E para seleccionar esta herramienta. 
Nube Dibujar una nube rectangular. Pulse C para seleccionar esta herramienta. Pulse C para seleccionar esta herramienta. 
Resaltado a mano alzada Resaltar con un resaltador a mano alzada. Pulse F para seleccionar esta herramienta. Pulse F para seleccionar esta herramienta. 
Resaltar Resaltar texto en una página. Pulse H para seleccionar esta herramienta. Pulse H para seleccionar esta herramienta. 
Texto Añadir un cuadro de texto. El cuadro de texto debe llenarse para que se pueda seleccionar. El tamaño de la fuente se puede ajustar seleccionando un cuadro de texto cumplimentado y moviendo el control deslizante sobre el cuadro de texto. Pulse T para seleccionar esta herramienta. Pulse T para seleccionar esta herramienta. 
Sello Abra el menú de sellos y haga clic en el sello que desea añadir. Consulte Crear y gestionar sellos de anotación de submittal personales. Pulse S para abrir el menú de sellos. Pulse S para abrir el menú de sellos. 
Deshacer Deshacer la acción de anotación más reciente en la sesión de revisión actual. Esto excluye la adición o eliminación de páginas en blanco o de portada.
CTRL + Z CMD + Z 
Rehacer Rehacer la última acción de anotación deshecha en la sesión de revisión actual. CTRL + Y CMD + Y 
Trazo Elija el ancho de trazo deseado para una anotación seleccionada. Al ajustar el ancho del trazo de un cuadro de texto, se añade o modifica un borde alrededor del cuadro de texto. N/D N/D 
Color Elija el color para una anotación seleccionada. N/D N/D 
Opacidad Elija el porcentaje de opacidad para el color de relleno en una anotación seleccionada.
Nota: La opacidad no se puede ajustar para las anotaciones de línea, flecha, nube o sello.N/D N/D N/D Duplicar Duplicar una anotación seleccionada. CTRL + D CMD + D N/D Eliminar Eliminar una anotación seleccionada. ELIMINAR ELIMINAR
Solo Mozilla Firefox:
Mayús + SuprN/D Copiar Copiar una anotación seleccionada. CTRL + C CMD + C N/D Pegar Pegar una anotación copiada. CTRL + V CMD + V 
Acercar Acercar la página. CTRL + Signo más (+) CMD + Signo más (+) 
Alejar Alejar la página. CTRL + signo menos (-) CMD + Signo menos (-) N/D Zoom para ajustar Ajusta toda la página en el visor de archivos adjuntos. CTRL + 9 CMD + 9
Safari: CTRL + 9N/D Ajustar a ancho Llena el visor de archivos adjuntos con toda la anchura de página. CTRL + 0 CMD + 0
o
CTRL + 0
Página anterior Ir a la página anterior. Mayús + Flecha arriba (↑) Mayús + Flecha arriba (↑) 
Siguiente página Ir a la página siguiente. Mayús + Flecha abajo (↓) Mayús + Flecha abajo (↓) N/D Desplazarse hacia arriba Desplazarse hacia arriba en la página. 1 Flecha arriba (↑) Flecha arriba (↑) N/D Desplazarse hacia abajo Desplazarse hacia abajo en la página.1 Flecha hacia abajo (↓) Flecha hacia abajo (↓) N/D Desplazarse hacia la izquierda Desplazarse hacia la izquierda en la página. 1, 2 Flecha izquierda (←) Flecha izquierda (←) N/D Desplazarse hacia la derecha Desplazarse hacia la derecha en la página.1, 2 Flecha derecha (→) Flecha derecha (→) 1 El visor de archivos adjuntos debe estar en "Modo de desplazamiento".
2 El desplazamiento hacia la izquierda y hacia la derecha solo está disponible cuando la vista de página en el visor de archivos adjuntos es más estrecha que el ancho real de la página.
- Cuando haya terminado de añadir sus anotaciones y sellos, haga clic en Cerrar para cerrar el visor de archivos adjuntos y volver al submittal.
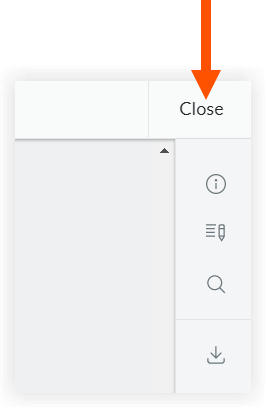
El archivo adjunto PDF de submittal al que haya añadido anotaciones marcas tendrá un icono de anotación en forma de lápiz junto a él y se mostrará "Actual" en la columna "Versión" para indicar qué versión del archivo adjunto es la más actualizada.
junto a él y se mostrará "Actual" en la columna "Versión" para indicar qué versión del archivo adjunto es la más actualizada.

Opcional: Añadir o eliminar una página en blanco o una portada
Solo los gerentes y los usuarios con permisos de nivel administrador "pueden realizar esta tarea en la herramienta Submittals del proyecto con la responsabilidad actual de Ball In Court.
- Vaya a la herramienta Submittals del proyecto.
- Haga clic en la pestaña Elementos, Paquetes, Secciones de especificaciones o Responsable. Consulte Cambiar entre vistas de submittal.
- Haga clic en Ver junto al submittal con el archivo PDF adjunto al que desee añadir una página en blanco o una portada generada por Procore.
- En la tabla "Flujo de trabajo de submittal", haga clic en Abrir junto al archivo adjunto PDF al que desea añadir a una página en blanco o una portada generada por Procore.
Sugerencia
Los archivos adjuntos actuales se indican con la etiqueta "Actual" en la columna "Versión". Consulte ¿Cuándo se etiqueta un adjunto de submittal como "Actual" en la tabla "Flujo de trabajo de submittal"?
Añadir una portada o una hoja en blanco a un adjunto no le otorga la etiqueta "Actual" en la columna Versión de la tabla "Flujo de trabajo de submittal". - Abra el menú de navegación de la página pulsando ALT + T (u OPCIÓN + T) en el teclado o haciendo clic en la pestaña del corchete angular.
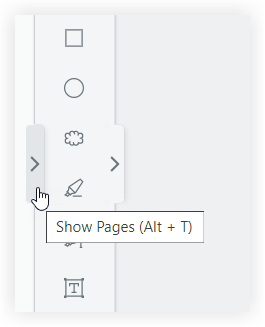
- Haga clic en Añadir página.
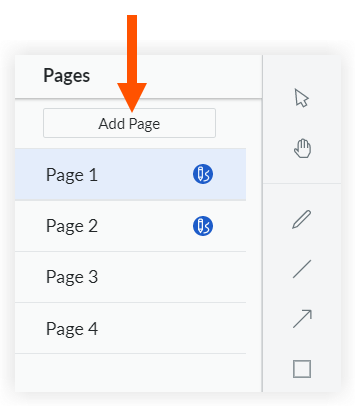
- Seleccione Página en blanco o Portada en la ventana "Añadir página".
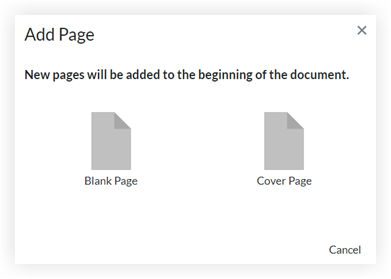
- Para eliminar una página en blanco o una portada generada por Procore, abra el menú de navegación de la página y haga clic en la
 junto al número de página.
junto al número de página.
Importante
- Esta página solo se puede eliminar si no tiene anotaciones. Si se han añadido anotaciones a la página, habrá que eliminarlas y luego eliminar la página, aunque no se podrán eliminar las anotaciones si son de otro usuario.
- Al eliminar una página en blanco o una portada se restablecerá la cola de deshacer/rehacer, lo que significa que cualquier acción de anotación completada en su sesión de revisión actual antes de que se elimine la página no podrá deshacerse o rehacerse utilizando los botones "Deshacer" y "Rehacer" o los métodos abreviados de teclado.
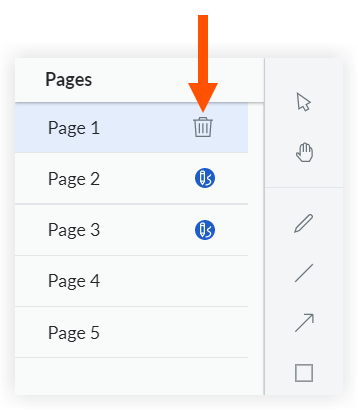
- Haga clic en Cerrar para cerrar el visor de archivos adjuntos y volver al submittal.
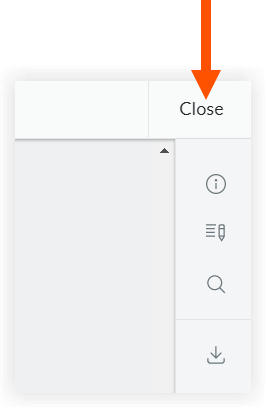
El lápiz de anotaciones El icono aparece junto al archivo PDF adjunto de submittal si se ha añadido una portada, pero no si se ha añadido una hoja en blanco.
El icono aparece junto al archivo PDF adjunto de submittal si se ha añadido una portada, pero no si se ha añadido una hoja en blanco.


