Editar una respuesta de submittal
Objetivo
Editar una respuesta en nombre de un remitente o aprobador en el flujo de trabajo del submittal.
Contexto
Siga estos pasos cuando un remitente o aprobador no pueda añadir su respuesta de submittal. Por ejemplo, si un aprobador está viajando y proporciona una confirmación verbal sobre su respuesta, un usuario con permisos de nivel "Administrador" en la herramienta Submittals del proyecto puede añadir la respuesta del aprobador en su nombre.
Temas a considerar
- Permisos de usuario necesarios:
- Permisos de nivel "Administrador" en la herramienta Submittals del proyecto.
- Información adicional:
- Solo puede editar una respuesta para un remitente o aprobador que tenga la responsabilidad actual en el flujo de trabajo del submittal. Consulte Cambiar responsabilidad en un submittal.
- La opción Reenviar para revisión NO está disponible cuando se edita una respuesta en nombre de un remitente o aprobador. Consulte Reenviar un submittal para revisión.
- Los usuarios del flujo de trabajo del submittal solo pueden actualizar sus propias respuestas cuando el estado del submittal es "Abierto" y tienen la responsabilidad actual. Consulte Cargar y enviar submittal, Responder a submittal como aprobador y Responder a submittal reenviado como revisor.
Pasos
- Vaya a la herramienta Submittals del proyecto.
- Haga clic en Ver junto al submittal con la respuesta que desea editar.
- En la tabla "Flujo de trabajo de submittal", haga clic en los puntos suspensivos verticales (⋮) al final de la fila con el nombre del usuario con la respuesta que desea editar y haga clic en Editar respuesta.
- Opcional: Adjunte los archivos para incluirlos con la respuesta.
- Haga clic en Adjuntar archivos para añadir archivos desde Procore o su ordenador.
- Localice y seleccione (o cargue) los archivos que desea incluir utilizando las opciones Mi PC, Fotos, Documentos o Formularios. Las opciones que vea pueden variar en función de sus permisos de usuario en las otras herramientas del proyecto.
- Haga clic en Adjuntar.
- Haga clic en Adjuntar archivos para añadir archivos desde Procore o su ordenador.
- Haga clic en Siguiente.
- Añada la siguiente información para la respuesta:
- Respuesta. Seleccione la respuesta adecuada en el menú desplegable.
- Fecha de envío. Opcional. Seleccione la fecha en que se envió el submittal.
- Fecha de devolución. Opcional. Seleccione la fecha en que se devolvió el submittal.
- Comentarios. Opcional. Introduzca los comentarios que desee para incluirlos con la respuesta.
- Haga clic en Vista previa.
- Obtenga una vista previa de la respuesta.
Sugerencia
Si hay otro paso en el flujo de trabajo de submittal, el nombre de usuario o los nombres del grupo de usuarios del siguiente paso se mostrarán en el campo "Siguiente en el flujo de trabajo". - Haga clic en una de las siguientes opciones:
- Haga clic en Guardar para guardar la respuesta sin enviar correos electrónicos.
- Haga clic en Guardar y enviar correo electrónico para guardar la respuesta y enviar notificaciones por correo electrónico a otros usuarios. Consulte ¿Quién recibe un correo electrónico cuando se crea o actualiza un submittal?
- Haga clic en Atrás si necesita cambiar la información que ha añadido.
- Haga clic en Cancelar para cerrar la ventana y regresar a la página del submittal. Nota: La información añadida antes de cerrar la ventana no se guardará.
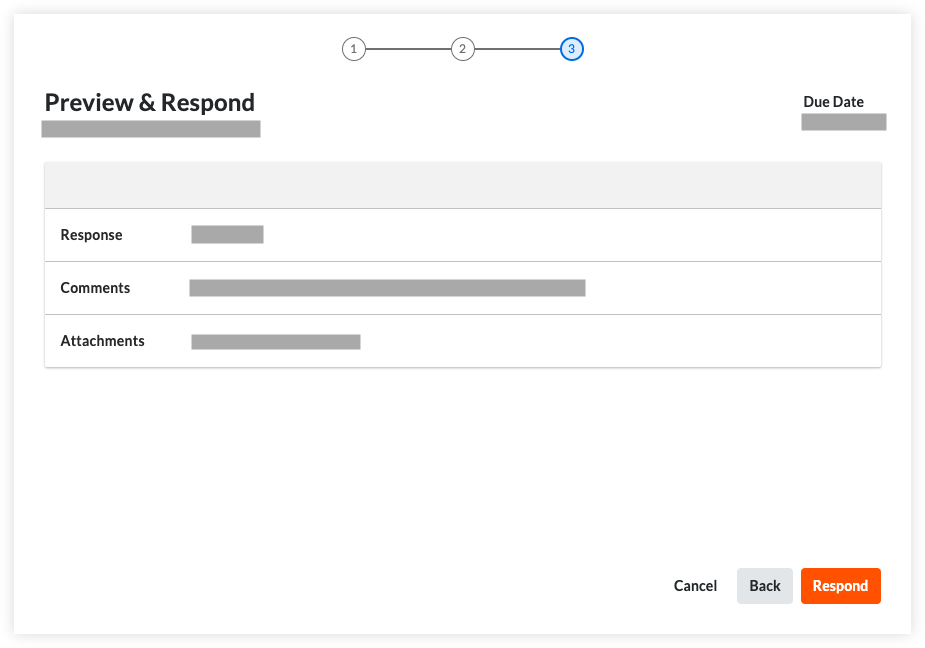
El sistema envía una notificación por correo electrónico a cualquier tipo de usuario seleccionado en la configuración de correo electrónico "El rol de aprobador responde (a través del flujo de trabajo)" después de guardar su respuesta. Consulte ¿Quién recibe un correo electrónico cuando se crea o actualiza un submittal?
El sistema espera hasta que todos los usuarios necesarios en cada paso del flujo de trabajo de trabajo de un submittal respondan antes de pasar la responsabilidad al siguiente paso.

