Cargar y enviar un submittal
Objetivo
Cargar un submittal como remitente en el flujo de trabajo de un submittal.
Contexto
Si el contratista principal principal de un proyecto de construcción le asigna el rol de "Remitente" en un flujo de trabajo de flujo de trabajo, significa que deberá realizar una acción en un submittal. Por ejemplo, es posible que deba cargar planos, planos u otros documentos como archivos adjuntos al submittal para cumplir con los requisitos del submittal.
Normalmente, los submittals en Procore los crea un gestor de submittals. Esa persona asigna un nombre al elemento de submittal y luego completa la introducción de datos básicos en el submittal. El gestor de submittals también designa a los miembros del equipo de proyecto como "Remitentes" o "Aprobadores" en el flujo de flujo de trabajo de submittal.
Si está designado como "Remitente", Procore le enviará un mensaje de correo electrónico automatizado con el asunto "Acción requerida en un submittal" para alertarle de que el contratista principal principal requiere su respuesta en el submittal.
Dependiendo de los requisitos específicos de su acuerdo, es posible que se le solicite que cargue archivos adjuntos (documentos, planos, planos, etc.) en el submittal, que luego se enviarán para su revisión y aprobación. Para ayudarlo con este proceso, la notificación por correo electrónico contiene un vínculo "Ver en línea". También puede contener archivos adjuntos que quizás deba descargar y revisar antes de responder a su solicitud de acción.
Temas a considerar
- Permisos de usuario necesarios:
- Para responder a una solicitud de acción sobre un submittal: permisos de nivel "Estándar" en la herramienta Submittals del proyecto.
- Requisitos:
- Para que el sistema le envíe una notificación automática por correo electrónico, debe tener (1) una cuenta de usuario de Procore a la que se le haya concedido permisos como mínimo de nivel "Estándar" en la herramienta Submittals del proyecto y (2) ser designado como el "Remitente" en el flujo de trabajo de submittals. Además, el usuario que creó el submittal (o el gestor de submittals) debe haber hecho clic en el botón Crear y enviar correos electrónicos en el submittal.
- Información adicional:
- El estado del submittal debe ser "Abierto".
- Es posible que reciba notificaciones por correo electrónico adicionales en varias etapas de la revisión del submittal, según la configuración del proyecto.
Pasos
Responder a la solicitud de acción
- Elija una de estas opciones:
- Abra el mensaje de correo electrónico y haga clic en el vínculo Ver en línea . Si actualmente no ha iniciado sesión en Procore, se le pedirá que inicie sesión.
O - Inicie sesión en Procore y vaya a la herramienta Submittals del proyecto. A continuación, localice el submittal en la vista "Elementos" y haga clic en Ver junto al submittal. Su nombre aparecerá en el campo "Responsable".
- Abra el mensaje de correo electrónico y haga clic en el vínculo Ver en línea . Si actualmente no ha iniciado sesión en Procore, se le pedirá que inicie sesión.
- Revise la información del submittal y los adjuntos incluidos.
- Haga clic en Responder junto a su nombre en la tabla "Flujo de trabajo de submittal".
- Opcional: Adjunte los archivos para incluirlos en su respuesta.
- Haga clic en Adjuntar archivos para añadir archivos desde Procore o su ordenador.
- Localice y seleccione (o cargue) los archivos que desea incluir utilizando las opciones Mi PC, Fotos, Documentos o Formularios. Las opciones que vea pueden variar en función de sus permisos de usuario en las otras herramientas del proyecto.
- Haga clic en Adjuntar.
- O BIEN
- Arrastre y suelte los archivos desde su ordenador.
- Haga clic en Adjuntar archivos para añadir archivos desde Procore o su ordenador.
- Haga clic en Siguiente.
- Añada la siguiente información:
- Respuesta. El sistema selecciona automáticamente "Enviado" como su respuesta, o selecciona la respuesta personalizada configurada para un elemento "Enviado".
Nota: La respuesta seleccionada automáticamente puede ser diferente si se configuró una respuesta personalizada en la configuración avanzada de la herramienta. - Comentarios. Opcional. Introduzca los comentarios que desee para incluirlos con la respuesta.
- Respuesta. El sistema selecciona automáticamente "Enviado" como su respuesta, o selecciona la respuesta personalizada configurada para un elemento "Enviado".
- Haga clic en Vista previa.
- Obtenga una vista previa de la información.
Sugerencia
Si hay otro paso en el flujo de trabajo del flujo de trabajo, el nombre de los usuarios en el siguiente paso se mostrará en el campo "Siguiente en el flujo de trabajo". - Haga clic en una de las siguientes opciones:
- Haga clic en Responder para guardar su información y enviar el submittal.
- Haga clic en Atrás si necesita cambiar la información que ha añadido.
- Haga clic en Cancelar para cerrar la ventana y regresar a la página del submittal. Nota: La información añadida antes de cerrar la ventana no se guardará.
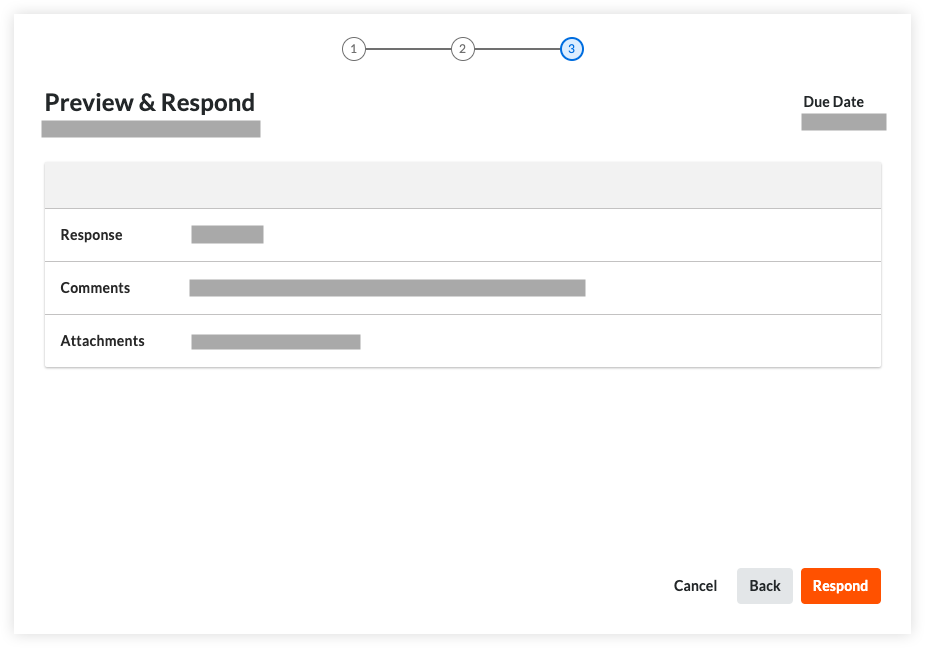
El sistema envía una notificación por correo electrónico a cualquier tipo de usuario seleccionado en la configuración de correo electrónico "Envío del rol del remitente (a través del flujo de trabajo)" después de guardar su respuesta. Consulte ¿Quién recibe un correo electrónico cuando se crea o actualiza un submittal?
El sistema espera hasta que todos los usuarios necesarios en cada paso del flujo de trabajo de trabajo de un submittal respondan antes de pasar la responsabilidad al siguiente paso.

