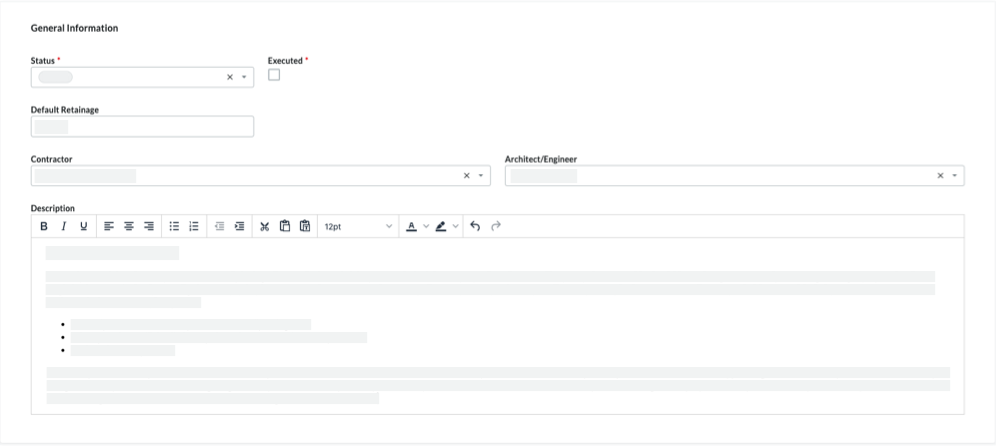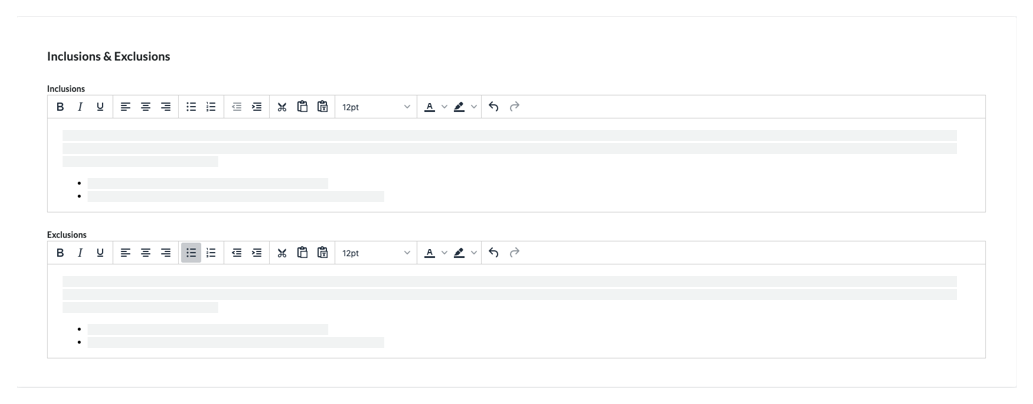En versión beta
Este contenido es para los participantes del programa Finanzas del proyecto: Modernized Experience for Contratos principales beta.
Contexto
Puede editar un contrato de cliente en cualquier momento. Para proteger los datos financieros de su contrato de adiciones, actualizaciones o eliminaciones accidentales, solo los usuarios con los "Permisos de usuario requeridos" pueden editar un contrato. Además, la configuración por defecto de Procore es restringir a los usuarios la edición del desglose de partidas (SOV) de un contrato de cliente cuando un contrato está en el estado "Aprobado".
Temas a considerar
- Permisos de usuario necesarios:
- Permisos de nivel «Administrador» en la herramienta Contratos de clientes del proyecto.
- Información adicional:
- La configuración predeterminada de Procore es restringir a todos los usuarios la edición del desglose de partidas de un contrato de cliente cuando un contrato se encuentra en el estado «Aprobado». Por ejemplo, no se puede editar un desglose de partidas en un contrato de cliente en estado «Aprobado». Esto también es cierto cuando el desglose de partidas en la orden de cambio de contrato de cliente (OCCC) o la factura de CP está en el estado «Aprobado».
- Aunque es un ajuste poco común de activar, es posible configurar un contrato de cliente para que los usuarios con los permisos necesarios puedan editarlo en cualquier momento. Para obtener más información, consulte ¿Qué es el ajuste "Habilitar el desglose de partidas siempre editable"?
Pasos
Editar un contrato de cliente
- Vaya a la herramienta Contratos de cliente del proyecto.
- Localice en la lista el contrato que desea actualizar.
- Haga clic en el vínculo con su número para abrirlo.
- Haga clic en el botón Editar contrato.
- Elija entre estas opciones:
Editar la información del contrato
Actualice la información básica del contrato como sigue:

Notas
- No hay campos obligatorios al añadir la información básica del contrato.
- Si hace clic en el botón Create sin completar ninguna entrada de datos, Procore guarda el contrato del cliente, le incluye como creador y lo coloca automáticamente en el estado Draft .
- Número
Para numerar su(s) contrato(s), elija entre estas opciones:
- Si numera sus contratos utilizando un sistema de numeración secuencial, puede introducir cualquier combinación de caracteres alfanuméricos en esta casilla. Para los contratos posteriores, Procore aplica automáticamente la numeración consecutiva en orden ascendente.
Ejemplo
Los siguientes ejemplos muestran cómo funciona la numeración consecutiva ascendente de Procore:
- Si el contrato anterior era 1, los siguientes contratos son 2, 3 , y así sucesivamente.
- Si el contrato anterior era PC-0001, los siguientes contratos son PC-0002, PC-0003 , y así sucesivamente.
- Si el contrato anterior era DCA00010-12-G-0001, los siguientes contratos son DCA00010-12-G-0002, DCA00010-12-G-0003 , y así sucesivamente.
- Si NO numera sus contratos utilizando la numeración secuencial, puede introducir manualmente un número único para cada contrato de cliente. Para ello, escriba sobre la entrada existente en la casilla Número . NO está permitido duplicar los números de los contratos.
- Empresa contratista
Seleccione el nombre de la empresa del CP o del cliente del proyecto en la lista desplegable. Esta es la empresa propietaria del proyecto de construcción o el cliente que ha contratado a su empresa para supervisar el trabajo del proyecto. Para que aparezca como una opción de la lista, añada una empresa al directorio del proyecto.
- Título
Escriba un nombre descriptivo para el contrato.
Editar la información general del contrato
Actualizar el contrato con información más general:
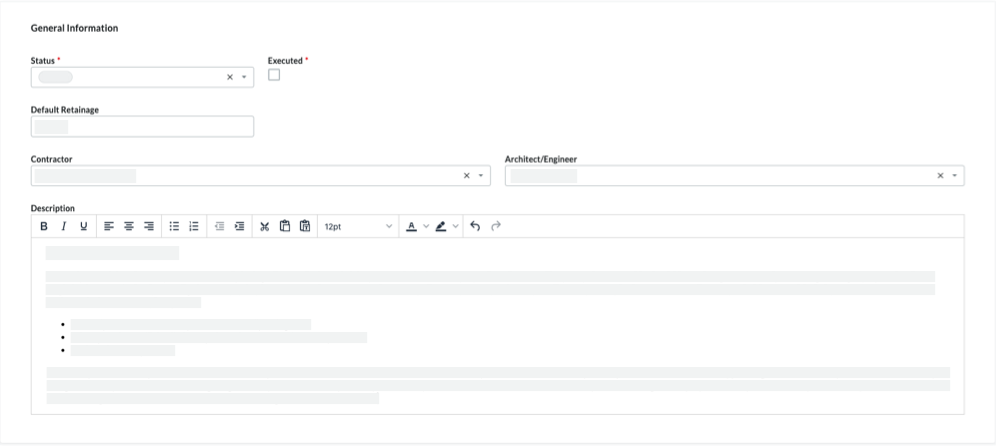
- Estado
Procore asigna automáticamente a los contratos el estado "Por defecto". Para seleccionar un estado diferente, elija una de las etiquetas de estado de la lista desplegable. Las opciones son: Borrador , Fuera de Licitación , Fuera de Firma , Aprobado , Completo , o Terminado.
Nota
Para crear órdenes de cambio de contrato de cliente (CCCO) y facturas GC, el estado de su contrato de cliente debe estar configurado como Aprobado o Completo .
- Ejecutado
Marque esta casilla si el contrato está totalmente ejecutado. Un contrato totalmente ejecutado es un acuerdo legalmente efectivo que ha sido firmado por los representantes autorizados de cada parte.
- Retención por defecto
Introduzca un número que represente el porcentaje que se retendrá como retención sobre las partidas del contrato Lista de valores. Por ejemplo, si tiene previsto retener el diez (10) por ciento del valor de la partida, introduzca 10%.
- Contratista
Seleccione el «Contratista» en esta lista desplegable. Esta es la empresa que su equipo contrató para realizar el trabajo. Para que aparezca como una opción de la lista, añada una empresa al directorio del proyecto.
- Arquitecto/Ingeniero
Seleccione el arquitecto o ingeniero principal del proyecto en esta lista desplegable. Para aparecer como opción en esta lista, la empresa debe tener un registro en el Directorio de Proyectos.
- Descripción
Introduzca una descripción más detallada del contrato del cliente. Puede aplicar al texto las opciones de la barra de herramientas de formato.
Editar los privilegios de acceso del contrato
Editar las fechas del contrato
Editar las inclusiones y exclusiones del contrato
Las inclusiones y exclusiones del contrato varían de un proyecto a otro. Sin embargo, la intención es definir exactamente lo que se incluye y lo que NO se incluye en el precio del contrato y en el alcance del trabajo. Para actualizar la tarjeta de "inclusiones y exclusiones" del contrato, haga lo siguiente:
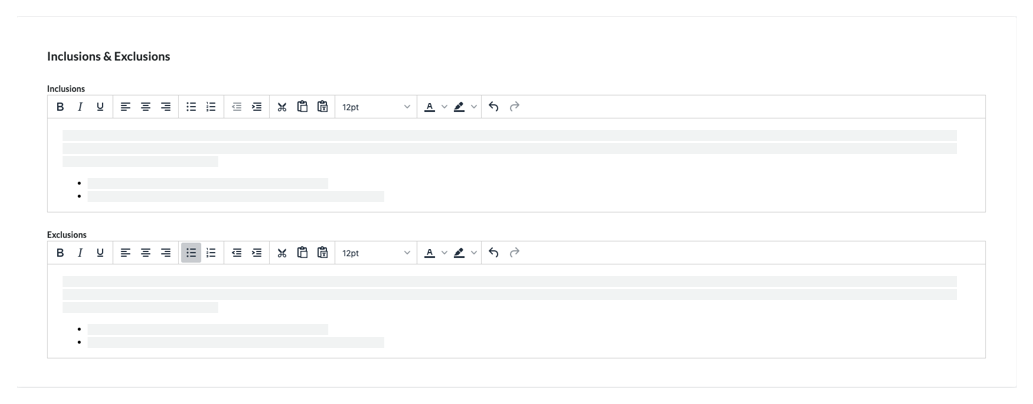
- Inclusiones
Añada las inclusiones del contrato en esta casilla. Puede aplicar al texto las opciones de la barra de herramientas de formato.
- Exclusiones
Añada las exclusiones del contrato en esta casilla. Puede aplicar al texto las opciones de la barra de herramientas de formato.
Editar el método contable del contrato
Editar la desglose de partidas del contrato
Tiene varias opciones para editar el SOV de un contrato:
Editar partida
Puede editar una partida existente utilizando la función de edición en línea. Basta con hacer clic en una de las celdas de datos y sustituir el contenido existente.
Añadir y eliminar partidas
- Acceda a la herramienta Contratos de clientes.
- Haga clic en la pestaña Desglose de partidas.
- Haga clic en puntos suspensivos verticales (⋮). A continuación, elija una de estas opciones:
- Añadir arriba. Seleccione esta opción para añadir una partida por encima de la partida actual. Las partidas añadidas se registran en la pestaña «Historial de cambios» del contrato.
- Añadir a continuación. Seleccione esta opción para añadir una partida debajo de la partida actual. Las partidas añadidas se registran en la pestaña «Historial de cambios» del contrato.
- Eliminar. Seleccione esta opción para eliminar la partida actual. Las partidas eliminadas se registran en la pestaña «Historial de cambios» del contrato.
- Haga clic en Guardar.
Reorganizar partidas
Para mover una partida al principio de la lista, haga clic en la celda que quiera mover. A continuación, escriba «1» en la lista. Esto mueve la línea seleccionada al principio de la lista y ajusta todas las partidas existentes en orden consecutivo ascendente.
Editar los anexos del contrato
Puede añadir o eliminar archivos adjuntos de una contrato de cliente. Puede añadir y eliminar adjuntos cuando la contrato de cliente está en cualquier estado.
Añadir adjuntos
Para añadir archivos adjuntos a un contrato de cliente:
- En la tarjeta de "Anexos", haga clic en Editar.
- Haga clic en Adjuntar archivos.
- En el cuadro de diálogo "Adjuntar archivos", resalte la ubicación donde se almacenan los archivos que se van a cargar. Las opciones son:
- Mi ordenador. Haga clic en Cargar archivos para abrir el buscador de su ordenador. Seleccione los archivos que desea cargar y haga clic en Abrir.
- Fotos. Si la herramienta Fotos está activa en el proyecto, elija la ubicación en la lista Seleccionar Álbum y luego busque el/los archivo(s) a cargar.
- Dibujos. Si la herramienta Dibujos está activa en el proyecto, elija el área de la lista Seleccionar área y luego busque el/los archivo(s) a cargar.
- Formularios. Si la herramienta Formularios está activa en el proyecto, elija la plantilla de la lista Seleccionar plantilla y luego busque el/los archivo(s) a cargar.
- Documentos. Si la herramienta Documentos está activa en el proyecto, navegue hasta la carpeta que almacena el/los archivo/s a cargar y luego resáltelos.
- Haga clic en Adjuntar.

Un indicador de progreso le muestra el estado de la carga.
- Haga clic en el icono Cerrar (X) en el cuadro de diálogo Adjuntar archivos.
Eliminar adjuntos
Para eliminar un adjunto:
- En la tarjeta «Adjuntos», haga clic en Editar.
- Haga clic en la (x) sobre el archivo que desea eliminar.

- Haga clic en Guardar en la ficha «Adjuntos».