Añadir filtros a la pestaña de órdenes de cambio en un contrato de cliente
Objetivo
Para filtrar los datos en la tabla de la pestaña "Órdenes de cambio" de un contrato de cliente.
Antecedentes
Para centrarse en los datos que desea ver, añada filtros para limitar los datos de la tabla.
Temas a considerar
- Permisos de usuario necesarios:
- Permisos de nivel "Sólo lectura" o superior en la herramienta de Contratos de Clientes del proyecto.
Pasos
- Acceda a la herramienta Client Contracts del proyecto.
- Localice el contrato del cliente en la lista. A continuación, haga clic en su enlace Number .
- Haga clic en la pestaña del contrato del cliente Change Orders .
- Seleccione una (1) o más opciones de la lista desplegable Add Filters:
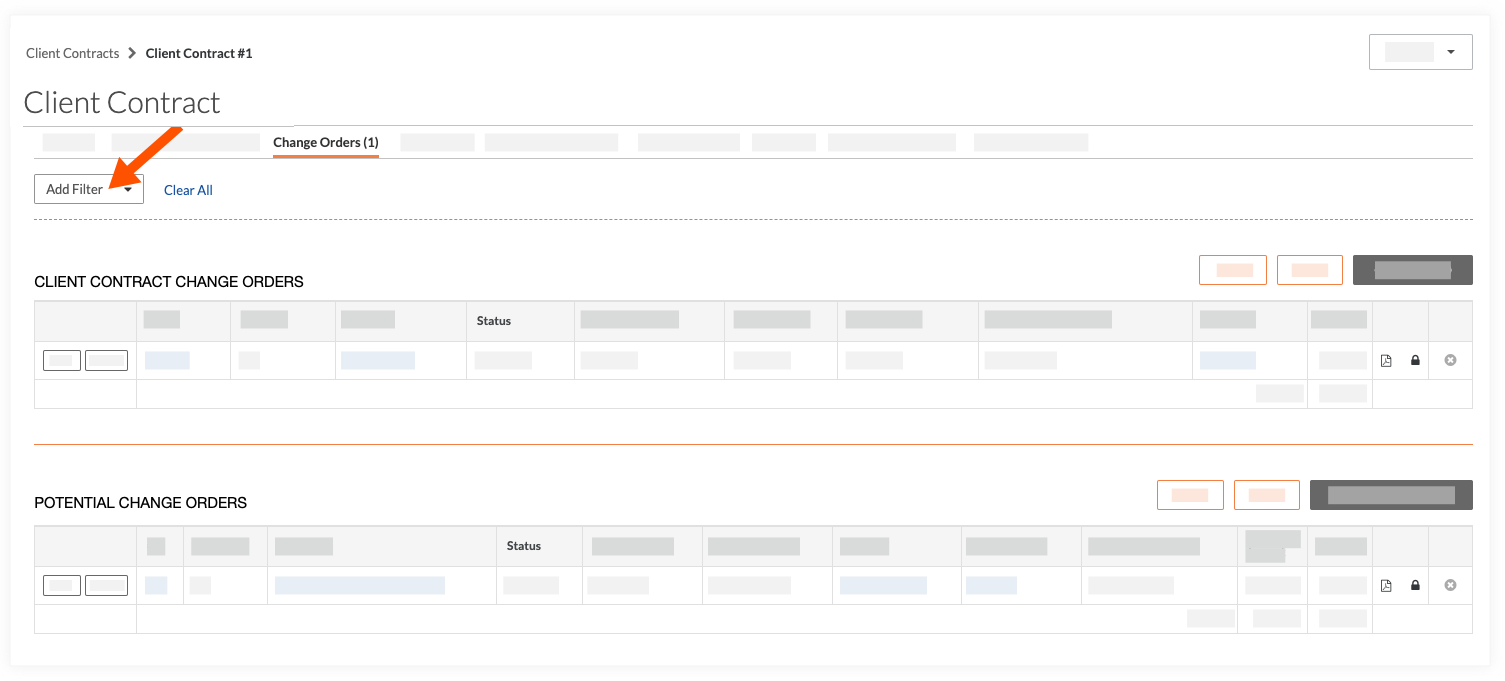
- Estado
Vea las órdenes de cambio en función de si han sido aprobadas, rechazadas, en revisión, revisadas o si todavía están en borrador. Para obtener más información, consulte ¿Cuáles son los estados predeterminados de las órdenes de cambio en Procore? - Ejecutado
Vea las órdenes de cambio según si la orden de cambio se ha ejecutado hasta su finalización o no. - Motivo de cambio
Visualice las órdenes de cambio por el motivo listado para crear la orden de cambio. Para saber cómo configurar los motivos, consulte Establezca las configuraciones de gestión de cambios por defecto. - Tipo de cambio
Ver órdenes de cambio por el tipo de orden de cambio. Para saber cómo configurar los tipos, consulte Establecer las configuraciones de gestión de cambios por defecto.Notas
- Si ningún elemento coincide con el filtro seleccionado, aparecerá un mensaje en el cuerpo de la tabla.
- Algunos filtros sólo se aplican a un CCCO, COR o PCO. Un banner en la parte superior de la página le informa cuando un filtro no se aplica a un elemento.
- Estado
- Borre los ajustes de filtro de la manera siguiente:
- Para borrar todos los ajustes, haga clic en Borrar todo.
O BIEN - Para borrar ajustes individuales, haga clic en el menú desplegable del filtro secundario y desmarque las opciones concretas.
- Para borrar todos los ajustes, haga clic en Borrar todo.



 La herramienta Contratos del cliente está disponible como una
La herramienta Contratos del cliente está disponible como una