(Beta) Ver la vista Cambiar elementos de línea de eventos
En versión beta
Este tutorial detalla una función que solo está disponible para los participantes que optan por el Programa Beta para la nueva vista de elementos de línea Eventos de cambio. Para obtener más información, consulte (Beta) Eventos de cambio: New Eventos de cambio Line Items View.Objetivo
Ver, organizar y gestionar todos los eventos de cambio de su proyecto y las partidas de eventos de cambio.
Contexto
La pestaña "Partidas" de la herramienta Eventos de cambio muestra un resumen de alto nivel de todos los eventos de cambio de su proyecto. En esta pestaña, los eventos de cambio se pueden agrupar, filtrar, buscar y editar. Las columnas se pueden mostrar u ocultar en función de vistas predefinidas o de su propia configuración personalizada.
Temas a considerar
- Permisos de usuario necesarios:
- Permisos de nivel "Solo lectura" o superior en la herramienta Eventos de cambio para ver la información del evento de cambio.
- Permisos de nivel "Estándar" o superior en la herramienta Eventos de cambio para ver y editar los eventos de cambio que creó.
- Permisos de nivel administrador en la herramienta Eventos de cambio para ver y editar todos los eventos de cambio.
- Información adicional:
- La vista personalizada solo aparece una vez que se ha realizado una edición dentro de una de las vistas predefinidas. La vista personalizada siempre muestra la edición más reciente que ha realizado y es única para cada usuario y proyecto individual.
Requisitos
Pasos
- Vaya a la herramienta Eventos de cambio del proyecto.
- Haga clic en la pestaña Elementos de línea.
Usar vistas predefinidas para mostrar eventos de cambio
Seleccione una vista predefinida del primero de los menús desplegables siguientes o utilice el segundo menú desplegable para actualizar la forma en que se agrupa la información del evento de cambio.

| Detalle clásico | Esta vista muestra columnas relacionadas con detalles de partidas de eventos de cambio individuales (descripción de línea, proveedor, contrato, unidad de medida) |
| Resumen clásico | Esta vista muestra columnas con información de resumen del evento de cambio (estado, título, alcance, tipo, razón, origen) |
| Vista completa | Esta vista le permite ver toda la información de eventos de cambio mostrados juntos |
| Vista de Propietarios | Esta vista debe ser utilizada por los clientes del propietario y elimina las columnas de ingresos de la lista |
| Vista de ámbito | Esta vista se agrupa automáticamente por alcance y se clasifica para ayudar a los usuarios a identificar fácilmente dónde faltan las órdenes de cambio de contrato principal para el cambio fuera del alcance: marcar la exposición potencial |
| Vista temporal | Realizar modificaciones en las vistas predefinidas lo cambiará automáticamente a la vista temporal |
usando la vista Temporal
La vista personalizada se activa cuando se realiza una edición en una de las vistas predefinidas. El cambio a una de las vistas predefinidas después de usar la vista personalizada revertirá la tabla a las configuraciones predefinidas y guardará las modificaciones en la vista personalizada. La vista personalizada siempre muestra la edición más reciente que ha realizado y es única para cada usuario y proyecto individual.
Uso del menú Añadir a para crear elementos a partir de eventos de cambio
Cambiar las partidas del evento se pueden vincular a otras partidas en las herramientas de gestión financiera de Procore.
- Marque la casilla junto a las partidasde eventos de cambio que desee vincular a otra partida.
- Opcional: Haga clic en Enviar solicitudes de presupuesto para abrir la página "Enviar solicitudes de oferta":
Nota: las partidas deben existir dentro del mismo evento de cambio para incluirse juntas en una solicitud de oferta.- Complete la página Enviar solicitud de oferta de la siguiente manera:
- Título. Muestra el título del evento de cambio. Escriba sobre el título según sea necesario.
- Fecha límite. Muestra la fecha de vencimiento del evento de cambio. Cambie esta fecha según sea necesario.
- Detalles de la solicitud. Muestra el título del evento de cambio. Puede añadir cualquier detalle a la solicitud según sea necesario.
- Distribución. Seleccione la persona a la que va a enviar la solicitud de oferta.
- Archivos adjuntos. Haga clic en Adjuntar archivos o utilice una operación de arrastrar y soltar para añadir cualquier archivo adjunto al correo electrónico de solicitud de oferta.
- Selección de compromiso. Muestra el (los) compromiso(s) asociado (s) con la RFQ. Cualquier información del compromiso se muestra automáticamente en la descripción del alcance de la solicitud de oferta, la empresa contratista, el número de contrato y los destinatarios.
- Haga clic en Crear y enviar solicitudes de oferta para enviar la solicitud de oferta por correo electrónico a la persona indicada en el campo "Distribución".
- Lea el mensaje "Crear y enviar solicitudes de oferta" y haga clic en Continuar.
- Complete la página Enviar solicitud de oferta de la siguiente manera:
- Haga clic en Añadir a y elija una de estas opciones:
- Pedido
- Nueva orden de compra
- Nuevo contrato de subcontratista
- Vínculo al compromiso existente
- Orden de cambio de compromiso/posible orden de cambio
- Nueva orden de cambio de compromiso/posible orden de cambio
- Enlace a la orden de cambio de compromiso existente/posible orden de cambio
- Orden de cambio de contrato principal/orden de cambio potencial
- Nueva orden de cambio principal/posible orden de cambio
- Enlace a la orden de cambio principal/posible orden de cambio existente
- Cambios en el presupuesto
- Nuevo cambio de presupuesto
- Vínculo al cambio de presupuesto existente
- Pedido
Editar eventos de cambio
Para actualizar un evento de cambio desde la vista de lista Elementos de línea en la herramienta Eventos de cambio:
- Haga clic en el icono 'Editar'
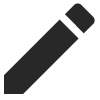 junto a la partida de evento de cambio para el evento de cambio que desea actualizar.
junto a la partida de evento de cambio para el evento de cambio que desea actualizar. - Actualice o revise la información para el evento de cambio como desee.
- Haga clic en Guardar cuando haya terminado o en Cancelar para descartar todos los cambios.
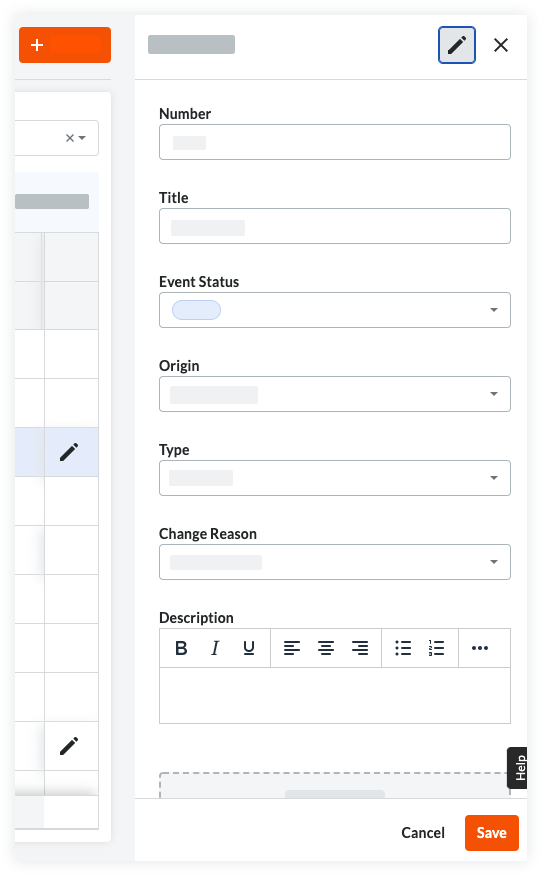
Configurar columnas
Haga clic en el ![]() icono "Configuración de la tabla" para abrir el menú para las configuraciones de altura de fila y columna.
icono "Configuración de la tabla" para abrir el menú para las configuraciones de altura de fila y columna.
- Altura de la fila:
- Elija entre altura de fila pequeña, mediana y grande para la vista de lista de eventos de cambio.
- Configurar columnas:
- Use el interruptor para determinar qué columnas se mostrarán u ocultarán de la vista de lista de eventos de cambio.
- Al hacer clic en Restablecer a predeterminado, se establecerán todas las columnas para mostrar.
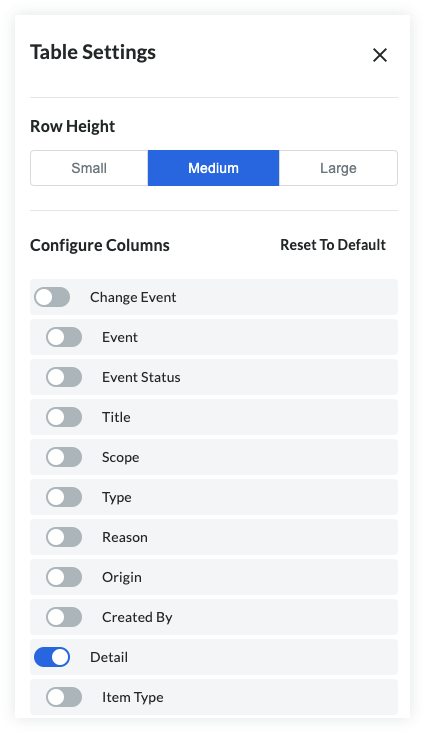
Filtrar la vista de partidas
Haga clic en el botón Filtros junto a la barra de búsqueda en la parte superior de la tabla de eventos de cambio
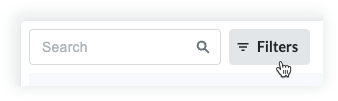
Seleccione entre los siguientes filtros:
Nota
* Las opciones de filtro marcadas con un asterisco (*) le permiten establecer parámetros como valores numéricos. Se pueden establecer los siguientes parámetros:
- Cualquier valor
- Está entre
- Es mayor que
- Es mayor que o igual que
- Es menor que
- Es menor o igual que
- Sin valor
|
|
Agrupar columnas
La agrupación de columnas le permite organizar mejor la tabla de elementos de línea Eventos de cambio. Especifique qué columnas desea agrupar y los elementos dentro de ese grupo se acumularán debajo.
Ejemplo
Puede optar por agrupar los eventos de cambio por ámbito. En este ejemplo, la columna de alcance se ha movido al lado izquierdo de la tabla y las partidas de eventos de cambio individuales se han colocado dentro de los grupos de sus respectivos alcances.
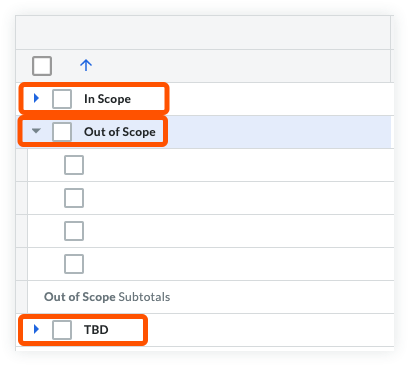
Para agrupar columnas, haga clic en el selector Agrupar por en la parte superior de la tabla de eventos de cambio y seleccione las columnas que desea agrupar.
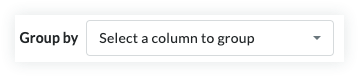
Si se selecciona más de un grupo, se pueden reorganizar dentro del selector 'Agrupar por' haciendo clic y arrastrándolos al orden preferido. Un grupo se puede eliminar haciendo clic en la "x" en el lado derecho del grupo.
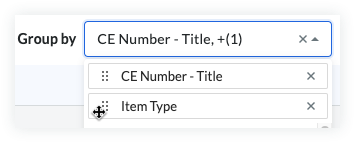
Reorganizar columnas
Haga clic y arrastre los títulos de las columnas para mover su posición en la tabla hacia la izquierda o hacia la derecha.
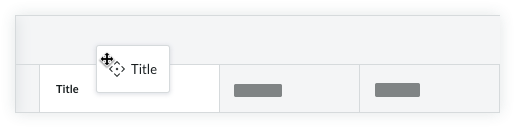
Haga clic en los puntos suspensivos verticales ![]() al pasar el cursor sobre un encabezado/título de columna para abrir la configuración adicional de la columna:
al pasar el cursor sobre un encabezado/título de columna para abrir la configuración adicional de la columna:
- Agrupar por
- Fijar columna
- Pasador a la izquierda
- Pasador a la derecha
- Ajustar el tamaño de esta columna automáticamente
- Ajustar tamaño de todas las columnas automáticamente
- Restablecer columnas

