Gestionar la información de la empresa
Lanzamiento limitado
Este artículo describe funciones que es posible que aún no estén disponibles en su cuenta de Procore. Consulte Procore Construction Network.Objetivo
Gestionar la información de la empresa en la herramienta Administrador de nivel de empresa.
Temas a considerar
- Permisos de usuario necesarios:
- Permisos de nivel "Administrador" en la herramienta Administrador de nivel de empresa.
- Información adicional:
- En este momento, no se pueden añadir logotipos para direcciones individuales.
- Si no ve la sección "Información de la empresa" en la herramienta Administrador, confirme que todas las tengan direcciones precisas y, a continuación, póngase en contacto con support@procore.com .
Pasos
Gestionar la información de la empresa
- Vaya a la herramienta Administrador de nivel de empresa.
- En "Configuración de la empresa", haga clic en Información de la empresa.
- Haga clic en el
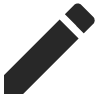 para realizar cualquier cambio en la información de su empresa o en la configuración de Procore Construction Network .
para realizar cualquier cambio en la información de su empresa o en la configuración de Procore Construction Network .
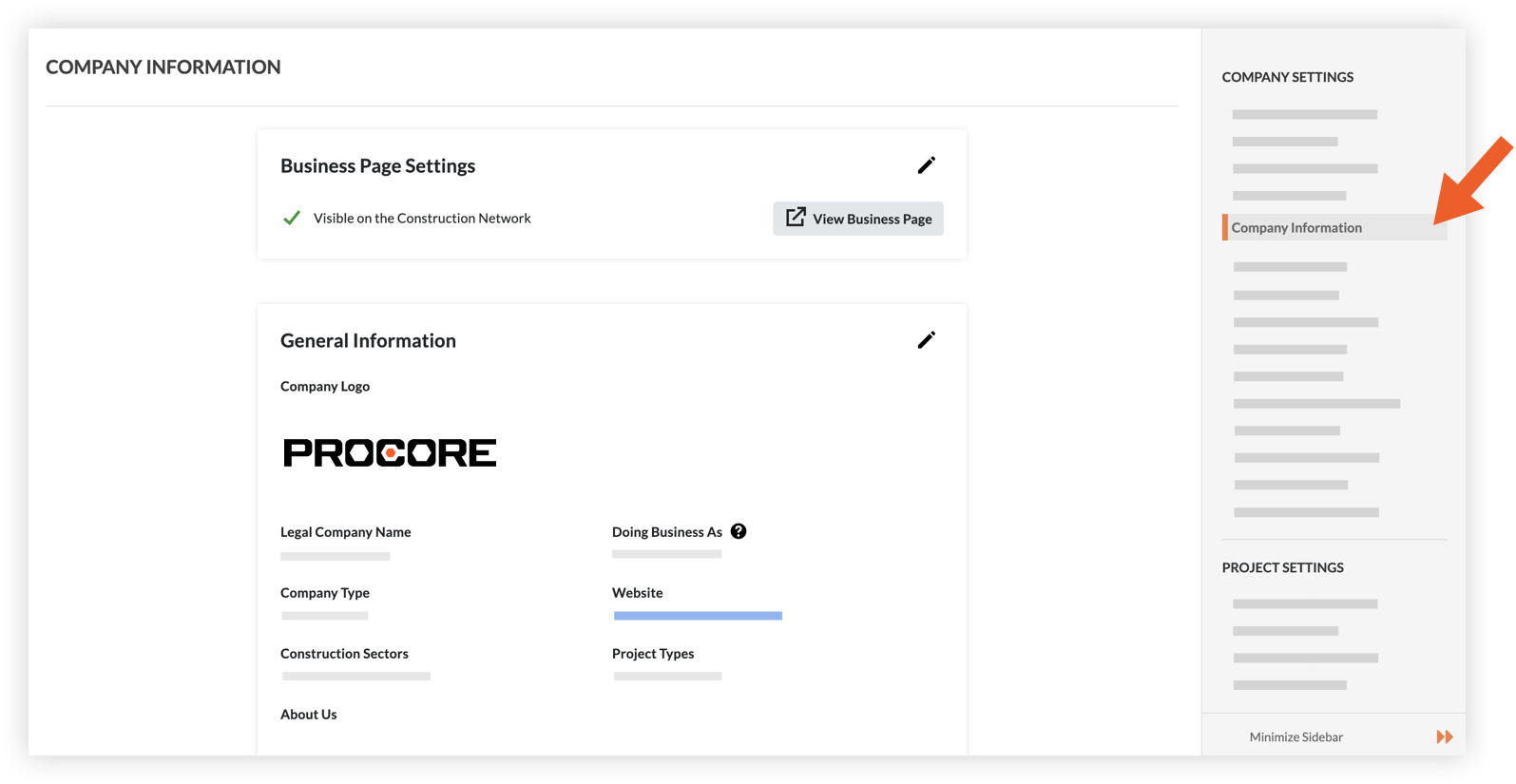
- En la sección 'Configuración de la página de negocios', verá uno de los siguientes mensajes:
- Haga que su perfil sea visible en la red de construcción: marque esta casilla para que su empresa pueda buscar en la red de construcción de Procore. Consulte ¿Qué es la red de construcción de Procore?
- Muestre su actividad de Procore en la red de construcción: marque esta casilla para mostrar su actividad de Procore a los abogados en la red de construcción de Procore.
- Su empresa está abierta a la recepción de ofertas: marque esta casilla si desea que su empresa reciba invitaciones a licitar a través de la Red de Construcción de Procore
Nota: También deberá establecer contactos de licitación para su empresa. Consulte Establecer la información del licitante para su empresa en Procore .
- En la sección "Información general", haga clic en el icono de
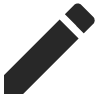 edición para añadir o actualizar los campos siguientes:
edición para añadir o actualizar los campos siguientes:
- Logotipo de la empresa
- Nombre legal de la empresa
- Nombre comercial
- Tipo de empresa
- Sitio web
- Sectores de la construcción
- Tipos de proyecto
- Quiénes somos
- En la sección "Servicios prestados", haga clic en el icono de
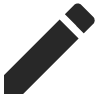 edición para añadir o actualizar la lista de servicios que ofrece su empresa.
edición para añadir o actualizar la lista de servicios que ofrece su empresa. - En la sección "Direcciones":
- Haga clic en +Nueva dirección para añadir una nueva dirección.
- Haga clic en el icono de
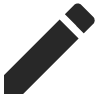 edición junto a una dirección existente para actualizarla.
edición junto a una dirección existente para actualizarla. - Haga clic en el icono de los puntos suspensivos verticales
 junto a una dirección existente para establecerla como la dirección principal o eliminarla.
junto a una dirección existente para establecerla como la dirección principal o eliminarla.
- En la sección "Área de servicio", haga clic en el icono de
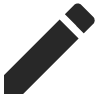 edición para añadir o actualizar los estados incluidos en el área de servicio de su empresa.
edición para añadir o actualizar los estados incluidos en el área de servicio de su empresa.
Gestionar la configuración de informes de oficina
- Vaya a la herramienta Administrador de nivel de empresa.
- En "Configuración de la empresa", haga clic en Configuración general.
- En la sección "Configuración de informes de Office", haga clic en Editar para actualizar lo siguiente:
- Logotipo de la oficina: haga clic en Seleccionar archivo o arrastre y suelte un archivo del ordenador que servirá como el logotipo de la oficina. Los logotipos de oficina no deben superar los 200 x 70 píxeles y tienen un límite de tamaño de archivo de 3,0 MB. El logotipo que subas aparecerá en la mayoría de los correos electrónicos, formularios, páginas e informes asociados con la oficina.
- Haga clic en Guardar.

