Añadir columnas a una vista de presupuesto para el detalle de transacción de coste de trabajo ERP
Importante
Los siguientes pasos están diseñados para ser utilizados por clientes de Procore integrados con sistemas ERP compatibles que desean importar datos de transacciones de costos de trabajo creados en su sistema ERP en Procore.Objetivo
Actualizar la vista de presupuesto de ERP de Procore con las columnas fuente recomendadas para la función de sincronización de detalles de transacciones de costes de proyecto de ERP.
Contexto
En Procore, una vista de presupuesto define el diseño de la columna de datos en la pestaña Presupuesto de la herramienta Presupuesto de un proyecto. De forma predeterminada, la aplicación web de Procore proporciona a los usuarios cuatro (4) vistas de presupuesto que puede (1) usar tal cual o (2) personalizar para adaptarse a las necesidades específicas de su empresa. También puede crear vistas adicionales, si es necesario. Para obtener instrucciones, consulte Configurar una nueva vista de presupuesto.
Cada vista de presupuesto en Procore incluye un juego único de columnas diseñado para ayudar a los usuarios de su proyecto a ver los datos que desean en la herramienta Presupuesto de Procore. Si planea habilitar la función de sincronización de transacciones de costes de proyecto para Integraciones ERP, tendrá que determinar a qué vistas de presupuesto desea añadirles las columnas recomendadas. A continuación, deberá completar los siguientes pasos en esas vistas de presupuesto.
Notas
- En los siguientes pasos, se asume que usted desea modificar la vista estándar de presupuesto de ERP de Procore. Estos pasos sirven de guía cuando se modifican otras vistas de presupuesto estándar o sus propias vistas de presupuesto personalizadas.
- Si ha completado previamente los pasos descritos en Añadir la columna "Costes directos ERP" a una vista de presupuesto de Procore para integraciones ERP, deberá eliminar la columna calculada existente "Costes directos ERP" y la columna de fuente "Costes de proyecto hasta la fecha de ERP" en las vistas de presupuesto que desea modificar utilizando los pasos a continuación.
Temas a considerar
- Permisos de usuario necesarios:
- "Administrador" en la herramienta Administrador de la empresa.
Y - Considere la posibilidad de utilizar los permisos pormenorizados "Ver detalles de costos directos" de la herramienta Presupuesto en sus plantillas de permisos para controlar quién puede y quién no puede hacer clic en un valor en la columna "Costes directos" de una vista de presupuesto para abrir una ventana emergente que muestra los detalles de la transacción de costos de trabajo en la herramienta Presupuesto. Consulte Otorgar permisos pormenorizados en una plantilla de permisos.
- "Administrador" en la herramienta Administrador de la empresa.
- Requisitos:
- Habilite estas herramientas de proyecto:
- Herramienta Presupuesto.
- Herramienta Costes directos.
- Habilitar la sincronización de transacciones de costes de proyecto en su proyecto. Consulte Habilitar la sincronización de transacciones de costes de proyecto de ERP en un proyecto de Procore.
- Establezca las vistas de presupuesto que desee para su proyecto integrado con ERP. Consulte Configurar una nueva vista de presupuesto y ¿Qué vistas de presupuesto debo añadir a mis proyectos?
- Determine a qué vistasde presupuesto desea añadir las columnas de transacción de costes de trabajo recomendadas. En los siguientes pasos, se asume que usted desea modificar la vista estándar de presupuesto de ERP de Procore. Es posible que desee ver las columnas de transacción de costes de trabajo en una vista de presupuesto ERP personalizada.
- Si ha completado previamente los pasos descritos en Añadir la columna "Costes directos ERP" a una vista de presupuesto de Procore para integraciones ERP, deberá eliminar la columna calculada existente "Costes directos ERP" y la columna de fuente "Costes de proyecto hasta la fecha de ERP" en las vistas de presupuesto que desea modificar utilizando los pasos a continuación.
- Habilite estas herramientas de proyecto:
- Es posible que se apliquen consideraciones y requisitos adicionales en función del sistema ERP con el que esté integrada su empresa. Consulte Cosas que debe saber sobre su integración ERP para obtener más detalles.
Pasos
- Vaya a la herramienta Administrador de la empresa.
- En Configuración de herramientas, haga clic en Presupuesto.
- Localice la vista de presupuesto que desea modificar. A continuación, haga clic en esa vista de presupuesto en la lista. En este ejemplo, modificaremos la vista de presupuesto de ERP de Procore.
- En Configuración de columnas, haga clic en Configurar columnas.
Se abre la ventana "Configurar columnas". Continúe con los siguientes pasos.
Paso 1: Añadir la columna fuente "Detalles de coste de PHF de ERP"
El primer paso es crear una columna de origen "Detalles de costes de proyecto hasta la fecha (JTD) de ERP".
- En la ventana "Configurar columnas", haga clic en Crear columna fuente.
- En Nueva columna fuente, haga lo siguiente:
- Nombre de columna. Introduzca el nombre para la columna.
Por ejemplo, escriba: Detalles de coste de PHF de ERP. - Fuente de columna. Seleccione Costes directos en la lista desplegable.
- Costes directos. Marque esta casilla. A continuación, en las casillas que aparecen:
- Tipo. Marque las casillas Factura, Gasto, Nóminas y Facturas de subcontratista.
Nota: La casilla Facturas de subcontratista solo está visible cuando:- Su Administrador de Procore ha habilitado la función de sincronización de transacciones de costes de proyecto para Integraciones ERP.
- La sincronización de transacciones de costes de proyecto se habilita en un (1) proyecto en la cuenta de la empresa. Consulte Habilitar la sincronización de transacciones de costes de proyecto de ERP en un proyecto de Procore.
- Estado. Marque una o varias casillas para limitar los detalles a los elementos con el estado seleccionado. En este ejemplo, hemos seleccionado Aprobado. Sin embargo, las opciones incluyen: Borrador, Pendiente , Revisar y reenviar o Aprobado.
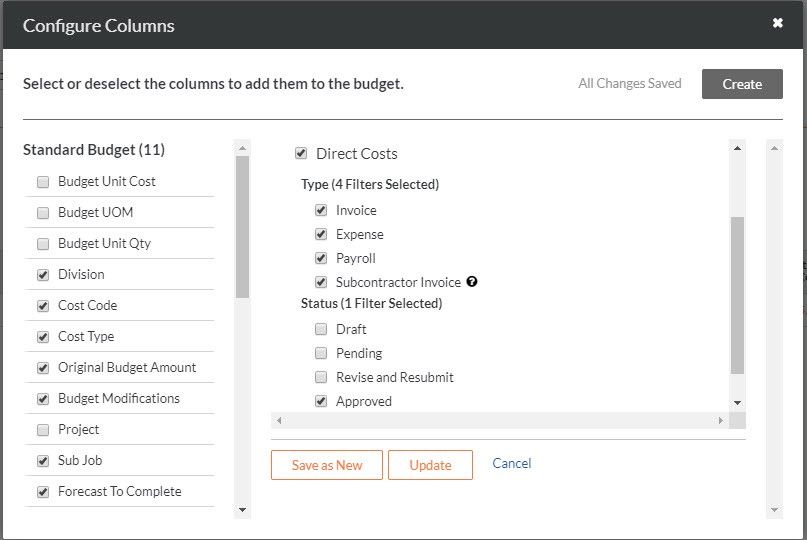
- Tipo. Marque las casillas Factura, Gasto, Nóminas y Facturas de subcontratista.
- Nombre de columna. Introduzca el nombre para la columna.
- Elija entre estas opciones:
- Si se trata de una nueva columna, haga clic en Crear.
- Si se trata de una columna existente, pero desea guardar la nueva configuración en una nueva columna, haga clic en Guardar como nueva.
- Si se trata de una columna existente y desea guardar la nueva configuración, haga clic en Actualizar.
Paso 2: Añadir una columna fuente "Costes directos"
El siguiente paso es crear la columna fuente "Costes directos".
- En la ventana "Configurar columnas", haga clic en Crear columna fuente.
- En Nueva columna fuente, haga lo siguiente:
- Nombre de columna. Introduzca el nombre para la columna.
Por ejemplo, escriba: Costes directos - Fuente de columna. Seleccione Costes directos en la lista desplegable.
- Costes directos. Marque esta casilla. A continuación, en las casillas que aparecen:
- Tipo. Marque las casillas Factura, Gasto y Nóminas.
Nota: Asegúrese siempre de desmarcar la casilla Facturas de subcontratista. - Estado. Marque una o varias casillas para limitar los detalles a los elementos con el estado seleccionado. En este ejemplo, hemos seleccionado Aprobado. Sin embargo, las opciones incluyen: Borrador, Pendiente , Revisar y reenviar o Aprobado.
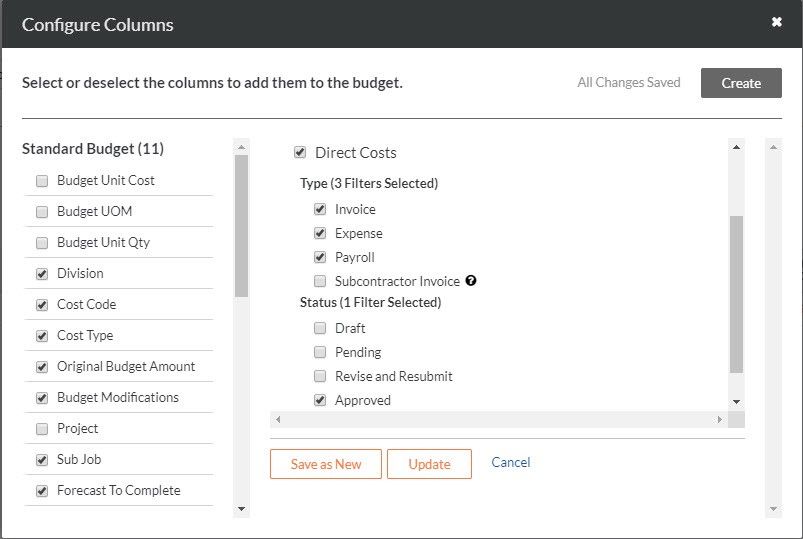
- Tipo. Marque las casillas Factura, Gasto y Nóminas.
- Nombre de columna. Introduzca el nombre para la columna.
- Elija entre estas opciones:
- Si se trata de una nueva columna, haga clic en Crear.
- Si se trata de una columna existente y desea guardar la nueva configuración, haga clic en Actualizar.
- Si se trata de una columna existente, pero desea guardar la nueva configuración en una nueva columna, haga clic en Guardar como nueva.
Paso 3: Añadir una columna fuente "Facturas de pedido"
El paso final es crear una columna fuente "Facturas de pedido".
Notas
- Esta columna NO incluye los datos de las facturas de subcontratista creadas en Procore.
- Consulte Cosas que debe saber sobre su integración ERP para obtener detalles sobre cómo su sistema ERP sincroniza los costes directos con Procore.
- En la ventana "Configurar columnas", haga clic en Crear columna fuente.
- En Nueva columna fuente, haga lo siguiente:
- Nombre de la columna. Introduzca el nombre para la columna.
Por ejemplo, escriba: Sub - Fuente de columna. Seleccione Facturas de subcontratista en la categoría de origen de la lista desplegable.
- Costes directos. Marque esta casilla. A continuación, en las casillas que aparecen:
- Tipo. Marque la casilla Facturas de subcontratista.
- Opciones de ingresos. Elija uno de los botones para Bruto o Neto (bruto menos retención). En este ejemplo, mantuvimos el ajuste predeterminado Bruto. Sin embargo, puede elegir la mejor opción para el presupuesto de su proyecto.
- Estado. Marque una o varias casillas para limitar los detalles a los elementos con el estado seleccionado. En este ejemplo, hemos seleccionado Aprobado. Sin embargo, las opciones incluyen: Borrador, Pendiente , Revisar y reenviar o Aprobado.
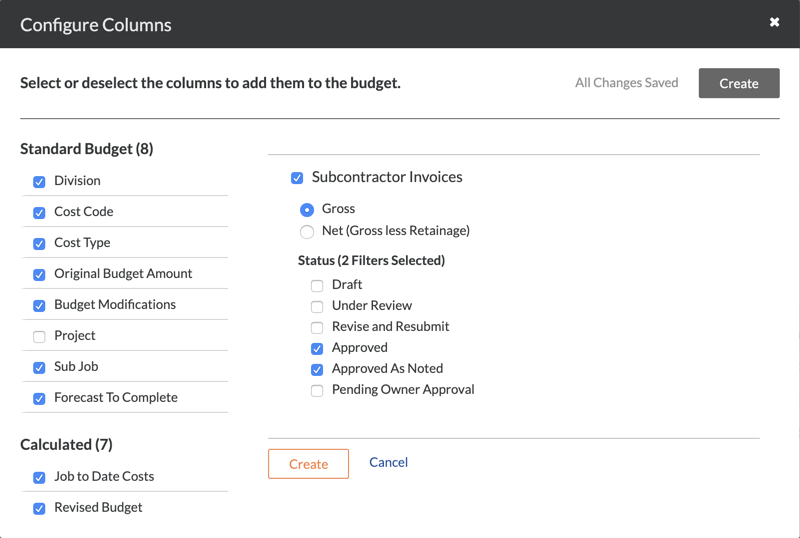
- Nombre de la columna. Introduzca el nombre para la columna.
- Elija entre estas opciones:
- Si se trata de una columna nueva, haga clic en Crear.
- Si se trata de una columna existente y desea guardar la nueva configuración, haga clic en Actualizar.
- Si se trata de una columna existente, pero desea guardar la nueva configuración en una nueva columna, haga clic en Guardar como nueva.

