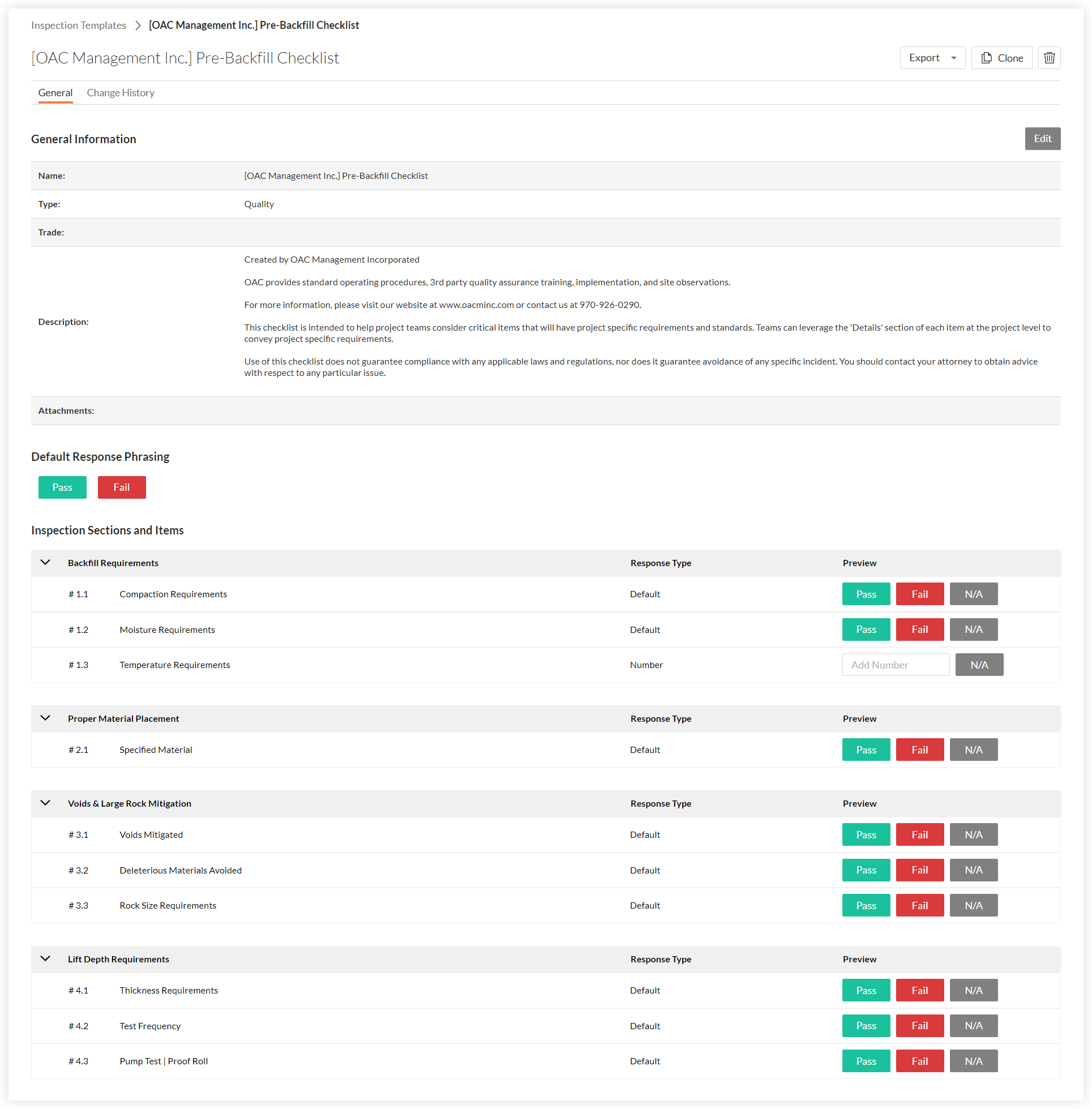Contexto
Procore ha añadido una nueva plantilla de inspección llamada "[OAC Management Inc.] Lista de verificación prerrelleno". Esta plantilla de inspección se ha añadido automáticamente a la herramienta Inspecciones de nivel de empresa de todas las empresas que tengan la herramienta Inspecciones habilitada. Consulte los siguientes pasos para obtener instrucciones sobre cómo añadir esta plantilla a la herramienta Inspecciones de uno o varios proyectos.
Le recomendamos que utilice esta lista de verificación para ayudar a los equipos del proyecto a sopesar elementos críticos con requisitos y estándares específicos del proyecto.
Importante
El uso de esta plantilla no garantiza el cumplimiento de las leyes y normativas aplicables, ni tampoco garantiza que se pueda evitar ningún incidente específico. Le recomendamos que se ponga en contacto con un abogado para que lo asesore sobre cualquier tema en particular.
Vista previa
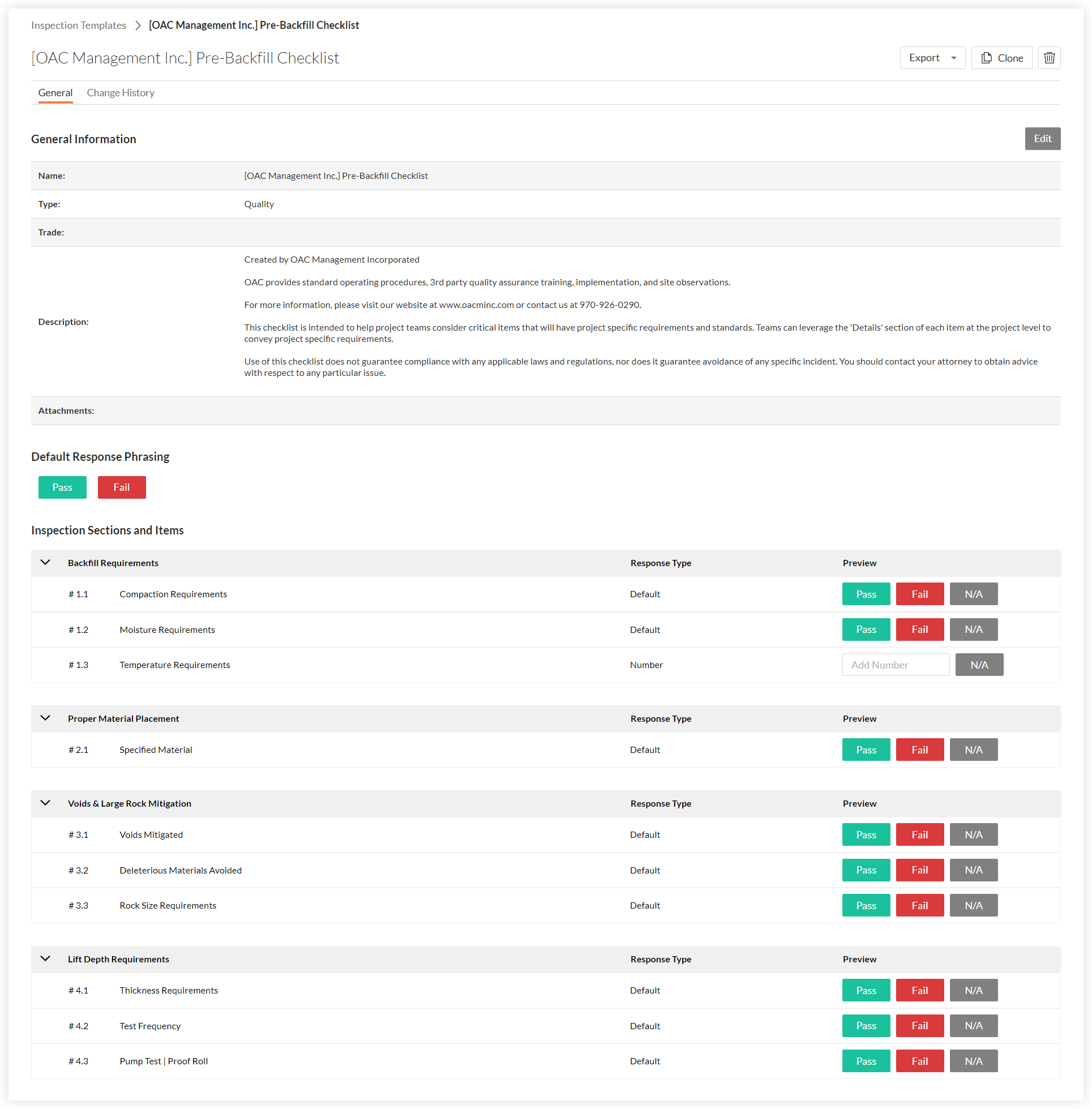
Pasos
Paso 1: (opcional). Editar la plantilla de inspección en el nivel de empresa
Si desea introducir cambios en la plantilla de inspección que tendrán un impacto en todos los proyectos en los que se utilice la plantilla, le recomendamos editar la plantilla de inspección en el nivel de empresa antes de añadirla a los proyectos.
Consulte Editar una plantilla de inspección de nivel de empresa O BIEN
Haga clic aquí para ver los pasos.
- Vaya a la herramienta Inspecciones de nivel de empresa.
- Busque la plantilla y haga clic en Editar.
- En Información general, haga clic en cualquier campo editable para realizar los cambios.
- En Elementos de inspección, haga clic en cualquier campo editable para realizar los cambios.
- Para eliminar una sección o elemento de plantilla, haga clic
 en el icono de la papelera al final de la sección o elemento.
en el icono de la papelera al final de la sección o elemento.
- Para editar en masa sus elementos de inspección, marque la casilla junto al símbolo # para seleccionar todas las secciones de su inspección.

- Elija entre opciones de edición adicionales:
- Haga clic en Editar tipo de respuesta
- Seleccione el tipo de respuesta en el menú de tipo de respuesta.
- Haga clic en Aplicar.
Requisitos de inspección de edición masiva
- Haga clic en Editar Observaciones Requeridas Activadas o Editar Fotos Requeridas Activadas.
Nota: Si el usuario no proporciona el requisito, la respuesta de la inspección no se guardará.
- Estado: puede seleccionar un estado "Conforme" o "Deficiente", o puede seleccionar ambos.
- Respuestas: puede seleccionar las respuestas "Aprobado", "No aprobado" o "N/A", o puede seleccionar una combinación de las tres. También puede seleccionar "No obligatorio".
- Haga clic en 'X' para eliminar cualquiera de sus tipos de respuesta.
Añadir secciones y elementos
- Haga clic en + Añadir sección para añadir más secciones.
- Haga clic en + Añadir elemento para añadir más elementos.
- Haga clic en + Adición rápida para añadir rápidamente varios elementos de sección a la vez.
Nota: Puede reordenar elementos específicos dentro de una sección de su plantilla, arrastrando el elemento con el  icono de reordenar . Para reordenar una sección completa, haga clic en el icono
icono de reordenar . Para reordenar una sección completa, haga clic en el icono  situado junto a Reordenar secciones y arrastre las secciones que desee. Desactive Reordenar secciones para continuar creando la plantilla.
situado junto a Reordenar secciones y arrastre las secciones que desee. Desactive Reordenar secciones para continuar creando la plantilla.
- Haga clic en + Añadir referencias para adjuntar archivos del ordenador para obtener detalles adicionales elemento de inspección.
- Haga clic en Actualizar para guardar los cambios.
Volver a los pasos
Paso 2: Añadir la plantilla de inspección a un proyecto
La plantilla de inspección tiene que añadirse a la herramienta Inspecciones de nivel de proyecto para que se pueda utilizar en ese proyecto.
Consulte Añadir plantillas de inspección de nivel de empresa al proyecto O BIEN
Haga clic aquí para ver los pasos.
- Vaya a la herramienta Inspecciones de nivel de proyecto.
- Haga clic en el icono Ajustes de configuración
 .
.
Nota: Para obtener más información sobre la configuración de las opciones avanzadas, consulte Ajustes de configuración avanzados: Inspecciones.
- Haga clic en la pestaña Plantillas.
- Haga clic en Importar plantillas de empresa.
Nota: Este botón estará desactivado si no ha creado primero una plantilla de Inspección de nivel de empresa.
- Marque la casilla junto a una o más plantillas de Inspección de la empresa para utilizarlas en este proyecto.
Notas:
- Sólo aparecerán las plantillas que no haya añadido a su proyecto para que las seleccione.
- Para restringir las opciones, filtre las plantillas por Tipo o Especialidad haciendo clic en el menú desplegable Añadir Filtro.
- Haga clic en Importar plantillas.
Nota: Las plantillas de proyecto se pueden modificar aquí durante todo el proyecto, pero los cambios solo se reflejarán en las inspecciones del proyecto que se creen a partir de la plantilla modificada.
Volver a los pasos
Paso 3: (opcional). Editar la plantilla de inspección de nivel de proyecto
Si desea introducir cambios en la plantilla de inspección que solo afectarán al proyecto en el que se utilice la plantilla, le recomendamos que la edite en el nivel de proyecto después de haberla añadido al proyecto.
Consulte Editar una plantilla de inspección de nivel de proyecto O BIEN
Haga clic aquí para ver los pasos.
- Vaya a la herramienta Inspecciones de nivel de proyecto.
- Haga
 clic en el .
clic en el .
- Haga clic en Plantillas.
- Haga clic en Editar junto a la plantilla de inspección que desee editar.
Nota: El  indica que se ha añadido una plantilla de inspección de nivel de empresa al proyecto.
indica que se ha añadido una plantilla de inspección de nivel de empresa al proyecto.

- En "Información general", edite los siguientes campos:
Nota: Si la plantilla que está editando es una plantilla de inspección de nivel de empresa, ciertos campos no se pueden editar en la herramienta Inspecciones de nivel de proyecto. Estos campos están indicados por un  icono.
icono.
- Nombre
 : Titula tu inspección. Se mostrará en su página de registro de inspecciones y lo ayudará a diferenciar entre sus inspecciones dentro del proyecto. Este es un campo obra.
: Titula tu inspección. Se mostrará en su página de registro de inspecciones y lo ayudará a diferenciar entre sus inspecciones dentro del proyecto. Este es un campo obra.
-
 Escriba : Elija de la lista de tipos de inspección añadidos a la empresa (por ejemplo, Seguridad). (Nota: Si no ha añadido tipos de inspección al proyecto, consulte Ajustes de configuración avanzados: Inspecciones de nivel de empresa. Deberá tener permisos de nivel 'Administrador' en la herramienta de nivel de empresa Inspecciones).
Escriba : Elija de la lista de tipos de inspección añadidos a la empresa (por ejemplo, Seguridad). (Nota: Si no ha añadido tipos de inspección al proyecto, consulte Ajustes de configuración avanzados: Inspecciones de nivel de empresa. Deberá tener permisos de nivel 'Administrador' en la herramienta de nivel de empresa Inspecciones).
- Nombre
 de (Opcional): Añada un nombre comercial a su inspección (por ejemplo, Electricidad, fontanería). (Nota: La lista de especialidades de su empresa se puede gestionar en la pestaña Administrador de nivel de empresa en "Configuración de operaciones").
de (Opcional): Añada un nombre comercial a su inspección (por ejemplo, Electricidad, fontanería). (Nota: La lista de especialidades de su empresa se puede gestionar en la pestaña Administrador de nivel de empresa en "Configuración de operaciones").
- Nombre
 del archivo de descripción de la empresa . Las plantillas de inspección de nivel de empresa pueden incluir una descripción aparte.
del archivo de descripción de la empresa . Las plantillas de inspección de nivel de empresa pueden incluir una descripción aparte.
- Descripción (opcional). Incluya todos los detalles relevantes acerca de la inspección.
- Adjuntos: adjunte todos los archivos relevantes a las plantillas haciendo clic en Adjuntar archivos.
Nota: Si intenta crear una plantilla de inspección sin un nombre o con un nombre que ya existe, aparecerá un mensaje de error que detalla el motivo. Puede crear una inspección con el mismo nombre que una en la papelera de reciclaje, pero una vez que la nombre, no puede restaurar una plantilla en la papelera de reciclaje sin editar primero una plantilla de inspección para cambiar el nombre.
- Para editar secciones y elementos existentes en la plantilla, haga clic en el campo que desee editar.
Nota: Las secciones y los elementos existentes no se pueden editar en las plantillas de inspección de nivel de empresa en la herramienta Inspecciones de nivel de proyecto.
- Para eliminar una sección o elemento de plantilla, haga clic en el
 a la derecha del encabezado elemento.
a la derecha del encabezado elemento.
- Para editar en masa sus elementos de inspección, marque la casilla junto al símbolo # para seleccionar todas las secciones de su inspección.

- Elija entre opciones de edición adicionales:
- Haga clic en Editar tipo de respuesta
- Seleccione el tipo de respuesta en el menú de tipo de respuesta.
- Haga clic en Aplicar.
Requisitos de inspección de edición masiva
- Haga clic en Editar Observaciones Requeridas Activadas o Editar Fotos Requeridas Activadas.
Nota: Si el usuario no proporciona el requisito, la respuesta de la inspección no se guardará.
- Estado: puede seleccionar un estado "Conforme" o "Deficiente", o puede seleccionar ambos.
- Respuestas: puede seleccionar las respuestas "Aprobado", "No aprobado" o "N/A", o puede seleccionar una combinación de las tres. También puede seleccionar "No obligatorio".
- Haga clic en 'X' para eliminar cualquiera de sus tipos de respuesta.
Añadir secciones y elementos
- Haga clic en + Añadir sección para añadir más secciones.
- Haga clic en + Añadir elemento para añadir más elementos.
- Haga clic en + Adición rápida para añadir rápidamente varios elementos de sección a la vez.
Nota: Puede reordenar elementos específicos dentro de una sección de su plantilla, arrastrando el elemento con el  icono de reordenar . Para reordenar una sección completa, haga clic en el icono
icono de reordenar . Para reordenar una sección completa, haga clic en el icono  situado junto a Reordenar secciones y arrastre las secciones que desee. Desactive Reordenar secciones para continuar creando la plantilla.
situado junto a Reordenar secciones y arrastre las secciones que desee. Desactive Reordenar secciones para continuar creando la plantilla.
- Haga clic en + Añadir referencias para adjuntar archivos del ordenador para obtener detalles adicionales elemento de inspección.
- Haga clic en Actualizar para guardar los cambios.
Volver a los pasos
Paso 4: Realizar la inspección
Consulte Realizar una inspección O BIEN
Haga clic aquí para ver los pasos.
Sugerencia
Para ahorrar tiempo, use las teclas TAB e INTRO del teclado para cambiar entre secciones y botones.
- Cuando pulse TAB, guardará su entrada y pasará a la siguiente sección o botón.
- Cuando pulse INTRO, se activará el botón en el que se encuentra.
- Vaya a la herramienta Inspecciones de nivel de proyecto.
- Haga clic enVer junto a la inspección que desea realizar.
Nota: Verá un número después del título de su inspección. Este número indica el número del tipo de inspección que está realizando.
- Desplácese hacia abajo hasta la sección "Elementos de inspección". Responda a los elementos o secciones de acuerdo con su opción de respuesta.
Nota: Cada elemento de inspección tiene una actividad reciente que incluye la siguiente información: Cambios de respuesta, Adjuntos, Fotos, Comentarios y Observaciones.
- Según su respuesta, algunos elementos de inspección pueden requerir que añada una foto o una observación.
Nota: Si tienes que añadir una foto, podrás adjuntarla. Si se le solicita que haga una observación, la herramienta le permitirá crear una observación.
- Si está realizando una inspección que incluya una sección que ya no sea aplicable al proyecto, active Marcar sección como N/D para marcar todos los elementos de inspección en esa sección como N/D. Cualquier elemento de inspección previamente marcado en esa sección se sobrescribirá con N/D y la sección se contraerá. Expanda la sección nuevamente haciendo clic en el símbolo de intercalación a la derecha, o apague el interruptor haciendo clic en él nuevamente. Se asignará la opción Ningún estado a los elementos de una sección, y el historial reflejará los cambios de estado.
- Opcional: Añada comentarios a un elemento de inspección.
- Opcional: Añada archivos adjuntos a un elemento de inspección.
- Opcional: Crear una observación a partir de una inspección .
- Mientras realiza la inspección, la rueda en la parte superior de la página proporcionará un desglose de sus respuestas.
Volver a los pasos
Paso 5: Cerrar la inspección
Una vez que haya realizado la inspección, solo le quedará el paso final, que es cerrarla.
Consulte Cerrar inspección O BIEN
Haga clic aquí para ver los pasos.
- Vaya a la herramienta Inspecciones de nivel de proyecto.
- Haga clic en Ver junto a la inspección que desee cerrar.
- Haga clic en los tres puntos verticales
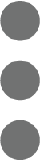 y seleccione Cerrar.
y seleccione Cerrar.
- Haga clic en Confirmar.
Volver a los pasos