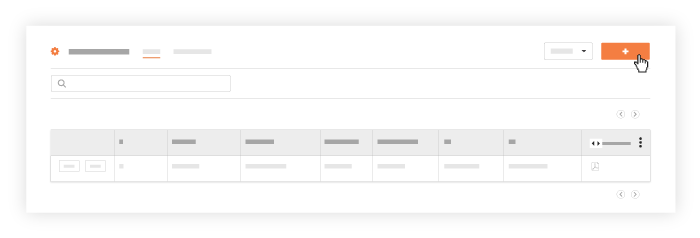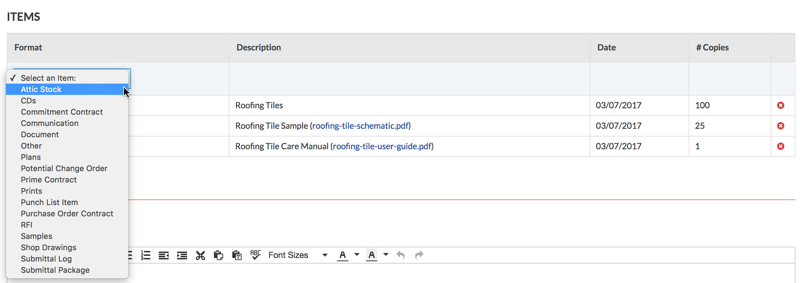Objetivo
Crear un transmittal utilizando la herramienta Transmittals del proyecto.
Contexto
Con la herramienta Transmittals del proyecto, se puede crear un registro de la información del proyecto que se ha enviado a otros por fax y canales de envío. Cuando se crea un transmittal y se envía una copia por correo electrónico a sus destinatarios, toda la información se captura y almacena con el proyecto de Procore, incluidos los nombres del remitente, el destinatario y las fechas pertinentes. Por ejemplo, quizá el sistema de correo electrónico de un usuario no funcione y la única forma de enviar una respuesta oficial sea por fax o por teléfono. En tales casos, se puede crear un transmittal para realizar un seguimiento de la correspondencia para que haya un registro histórico para fines de auditoría en Procore.
Temas a considerar
- Permisos de usuario necesarios:
- Para crear un transmittal, permisos de nivel "Estándar" o "Administrador" en la herramienta Transmittals del proyecto.
- Para ser añadido a los campos "Para" o "Cc" en un transmittal, el usuario debe ser añadido al directorio del proyecto. Consulte Añadir cuenta de usuario al directorio del proyecto.
Pasos
Crear un transmittal
- Vaya a la herramienta Transmittals del proyecto.
- Haga clic en Crear.
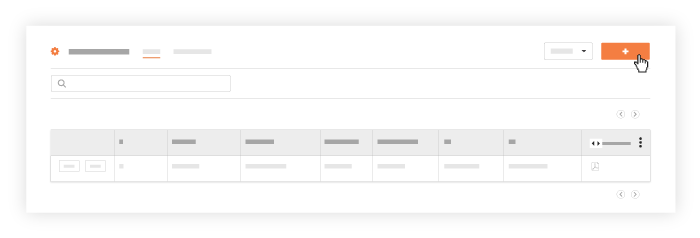
- Continúe con estos pasos:
Añadir información general al transmittal
- Desplácese hasta Información general.
- Complete la introducción de datos de la siguiente manera:
-
Número: Procore asigna automáticamente números a los nuevos transmittals en orden secuencial. Puede cambiar este número según desee.
-
Asunto: un asunto que describa el transmittal.
-
Para: seleccione las personas o grupos de distribución en el directorio del proyecto. Esta acción asigna el transmittal a las personas indicadas. Si elige hacer clic en el botón Crear y enviar correo electrónico (o "Guardar y enviar correo electrónico" en caso de que sea un usuario administrador que está editando un transmittal existente), el sistema enviará automáticamente una notificación por correo electrónico sobre el transmittal a los destinatarios.
-
CC: seleccione personas o grupos de distribución del directorio del proyecto. Esta acción envía una copia del transmittal a las personas indicadas. Si elige hacer clic en el botón Crear y enviar correo electrónico (o "Guardar y enviar correo electrónico" en caso de que sea un usuario administrador que está editando un transmittal existente), el sistema enviará automáticamente una notificación por correo electrónico sobre el transmittal a los destinatarios.
-
Enviado a través de: seleccione Adjuntado para adjuntar un elemento de Procore al transmittal o Bajo una cubierta aparte. Si selecciona Bajo una cubierta aparte, también puede seleccionar una de estas opciones: Correo electrónico, Correo de EE. UU., Entrega en mano, FedEx, UPS, DHL, Correo urgente, Fax y Otros.
-
Privado: marque esta casilla de verificación para ocultar el transmittal a todos, excepto a los usuarios de nivel administrador, los usuarios designados en los campos "Para" y "CC" y los miembros del grupo de distribución predeterminado (consulte Configurar opciones avanzadas: transmittals).
-
Enviado para: marque las casillas de verificación que correspondan al motivo por el que se envía el transmittal. Tiene estas opciones: Aprobación, Su uso, Como se solicitó, Revisar y comentar o Procesamiento adicional.
-
Acción como se anotó: marque las casillas de verificación que correspondan a la acción deseada. Tiene estas opciones: Enviado para firma, Aprobado como se ha enviado, Aprobado con anotaciones, Enviar, Reenviado, Devuelto, Devuelto para correcciones, Reenviar, Tiene como fecha límite, Recibido, Recibido con anotaciones y Fecha de envío. Nota: Se recomienda trabajar con la dirección del proyecto para definir el uso adecuado de cada una de estas acciones predeterminadas en el entorno.
- Continúe con Añadir elementos al transmittal.
Añadir elementos al transmittal
- En la página Nuevo transmittal, desplácese hacia abajo hasta el área Elementos.
- Seleccione un elemento de la lista desplegable Formato.
Notas:
- Se pueden añadir varios elementos a un transmittal.
- Al añadir elementos a un transmittal, el sistema permite adjuntar varios archivos a la vez para estos formatos: documentos, planos, impresiones, muestras y planos de taller. Consulte ¿Cómo adjunto varios archivos a la vez a un transmittal?
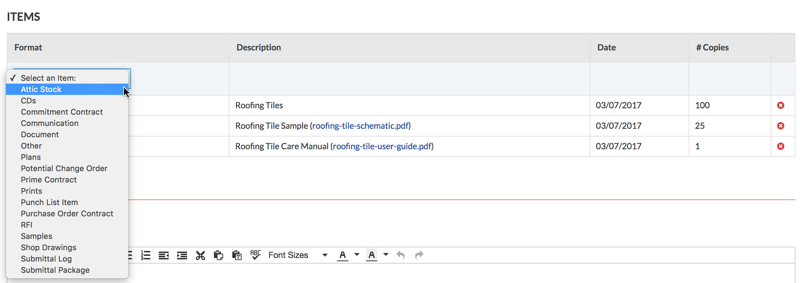
Según las herramientas de Procore que estén habilitadas en su entorno, puede tener estas opciones:
-
Material excedente: seleccione esta opción para crear un transmittal para el material excedente. A continuación, introduzca una descripción, seleccione una fecha en el calendario e introduzca el número de copias.
-
DC: seleccione esta opción para crear un transmittal en un disco compacto. A continuación, seleccione una fecha en el calendario e introduzca el número de copias.
-
Contrato de pedido: seleccione esta opción para crear un transmittal para el contrato de subcontratista (consulte Crear un contrato de subcontratista). A continuación, seleccione un contrato de subcontratista en la lista Descripción, la fecha del contrato de subcontratista se captura automáticamente y, a continuación, introduzca una cantidad de copias.
-
Comunicación: seleccione esta opción para crear un transmittal para un mensaje de correo electrónico en la herramienta Correos electrónicos del proyecto.
-
Documento: cuando se selecciona esta opción, el sistema solicita que se seleccione un documento en la herramienta Documentos del proyecto.
-
Otro: para crear otro tipo de submittal, seleccione esta opción. A continuación, introduzca una descripción, seleccione una fecha en el calendario e introduzca una cantidad de copias.
-
Planes: seleccione esta opción para crear un transmittal para cualquier plan de construcción. A continuación, introduzca una descripción, adjunte archivos al elemento, seleccione una fecha en el calendario e introduzca una cantidad de copias.
-
Posible orden de cambio: cuando se selecciona esta opción, el sistema solicita que se seleccione una posible orden de cambio en la herramienta Contratos principales del proyecto.
-
Contrato principal: cuando se selecciona esta opción, el sistema le solicita que seleccione una partida de contrato en la herramienta Contratos principales del proyecto.
-
Impresiones: seleccione esta opción para crear un transmittal de impresiones. A continuación, introduzca una descripción de las impresiones, adjunte un archivo de la impresión, seleccione una fecha del calendario e introduzca una cantidad de copias.
-
Elemento de lista de repasos: cuando se selecciona esta opción, el sistema solicita que se seleccione un elemento de lista de repasos en la herramienta Lista de repasos del proyecto.
-
Contrato de la orden de compra: seleccione esta opción para crear un transmittal para una orden de compra (consulte Crear una orden de compra). A continuación, seleccione una orden de compra en la lista Descripción, el sistema establece la fecha automáticamente, y debe introducir una cantidad de copias.
-
RFI: cuando se selecciona esta opción, el sistema solicita que se seleccione una RFI en la herramienta RFI del proyecto.
-
Muestras: seleccione esta opción para crear un transmittal para una muestra. A continuación, escriba una descripción de la muestra, adjunte un archivo al elemento, seleccione una fecha del calendario e introduzca una cantidad de copias.
-
Planos de taller: seleccione esta opción para crear un transmittal para el plano de taller. A continuación, escriba una descripción del plano de taller, adjunte un archivo al elemento, seleccione una fecha en el calendario e introduzca una cantidad de copias.
-
Registro de submittals: seleccione esta opción para crear un transmittal para un submittal. A continuación, seleccione un submittal en la lista Descripción y especifique el número de copias.
-
Paquete de submittals: cuando se selecciona esta opción, el sistema solicita que se seleccione un paquete de submittals en la herramienta Submittals del proyecto.
- Haga clic en Añadir.
Nota: Si ha adjuntado varios archivos al transmittal, cada archivo se añade como una partida independiente.
- Repita los pasos anteriores para añadir partidas adicionales.
La siguiente ilustración muestra un ejemplo de un área de Elementos completada.
Nota: El sistema NO permite editar elementos existentes. Si necesita corregir un elemento, haga clic en la "x" ROJA para eliminarlo. A continuación, añada el elemento nuevamente.

- Continúe con Añadir comentarios al transmittal.
Añadir comentarios al transmittal
- En la página Nuevo transmittal, desplácese hasta el área Comentarios.
- Escriba cualquier información adicional sobre el transmittal en el cuadro Comentarios.
- Continúe con Crear o Crear y enviar el transmittal.
Crear o crear y enviar el transmittal
- Desplácese hasta la parte inferior de la página Nuevo transmittal.
- Elija entre estas opciones:
- Para crear el transmittal sin enviar un correo electrónico a las personas enumeradas en los campos "Para" y "CC", haga clic en Crear.
O BIEN
- Para crear el transmittal y enviar una notificación por correo electrónico a las personas enumeradas en los campos "Para" y "CC", haga clic en Crear y enviar por correo electrónico .
Notas: Después de crear un transmittal, el sistema hace visibles las pestañas Elementos relacionados, Correos electrónicos e Historial de cambios. La pestaña Correos electrónicos permite reenviar un transmittal a otros miembros del equipo de proyecto. Consulte Reenviar un transmittal por correo electrónico.