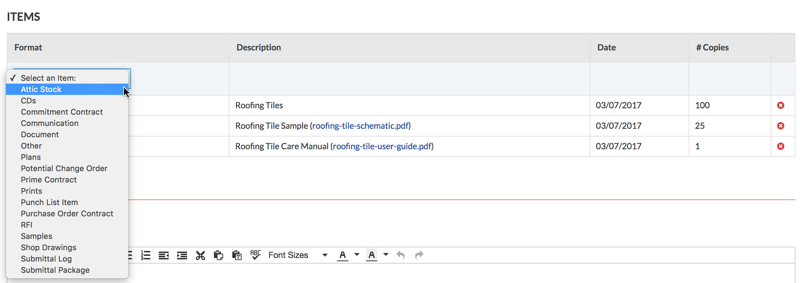Objetivo
Añadir elementos a un transmittal mediante la herramienta Transmittals del proyecto.
Temas a considerar
- Permisos de usuario necesarios:
- Para editar un transmittal existente, permisos de nivel "Administrador" en la herramienta Transmittals del proyecto.
- Para añadir elementos al crear un transmittal, permisos de nivel "Estándar" o superiores en la herramienta Transmittals del proyecto.
- Información adicional:
- Si desea adjuntar un PDF u otro documento a un transmittal, puede hacerlo cuando seleccione una de las siguientes opciones en la lista desplegable "Formato" en los elementos: Documentos, Planos, Impresiones, Muestras o Planos de taller.
Contexto
La herramienta Transmittals permite mantener un registro de la información del proyecto que se ha enviado a otros por fax y por otros canales. Cuando crea y envía un transmittal, toda la información del transmittal se captura y almacena con el proyecto de Procore, incluidos los nombres del remitente, los destinatarios y las fechas pertinentes. Por ejemplo, quizá el sistema de correo electrónico de un usuario no funciona y la única forma de enviar una respuesta oficial es por fax o por teléfono. En tales casos, los transmittals se pueden utilizar para realizar un seguimiento adecuado de estas correspondencias dentro de Procore para fines de auditoría y registro histórico.
Pasos
- En la página Nuevo transmittal, desplácese hacia abajo hasta el área Elementos.
- Seleccione un elemento de la lista desplegable Formato.
Notas:
- Se pueden añadir varios elementos a un transmittal.
- Al añadir elementos a un transmittal, el sistema permite adjuntar varios archivos a la vez para estos formatos: documentos, planos, impresiones, muestras y planos de taller. Consulte ¿Cómo adjunto varios archivos a la vez a un transmittal?
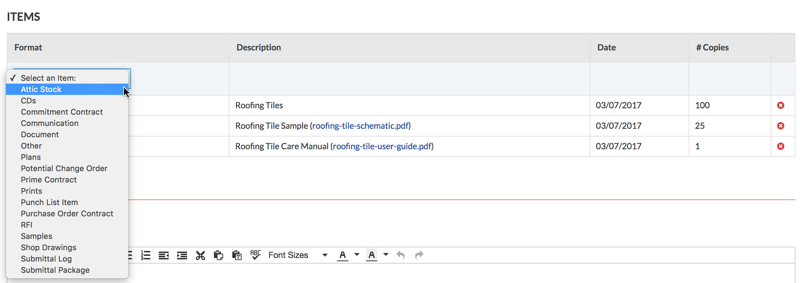
Según las herramientas de Procore que estén habilitadas en su entorno, puede tener estas opciones:
-
Material excedente: seleccione esta opción para crear un transmittal para el material excedente. A continuación, introduzca una descripción, seleccione una fecha en el calendario e introduzca el número de copias.
-
DC: seleccione esta opción para crear un transmittal en un disco compacto. A continuación, seleccione una fecha en el calendario e introduzca el número de copias.
-
Contrato de pedido: seleccione esta opción para crear un transmittal para el contrato de subcontratista (consulte Crear un contrato de subcontratista). A continuación, seleccione un contrato de subcontratista en la lista Descripción, la fecha del contrato de subcontratista se captura automáticamente y, a continuación, introduzca una cantidad de copias.
-
Comunicación: seleccione esta opción para crear un transmittal para un mensaje de correo electrónico en la herramienta Correos electrónicos del proyecto.
-
Documento: cuando se selecciona esta opción, el sistema solicita que se seleccione un documento en la herramienta Documentos del proyecto.
-
Otro: para crear otro tipo de submittal, seleccione esta opción. A continuación, introduzca una descripción, seleccione una fecha en el calendario e introduzca una cantidad de copias.
-
Planes: seleccione esta opción para crear un transmittal para cualquier plan de construcción. A continuación, introduzca una descripción, adjunte archivos al elemento, seleccione una fecha en el calendario e introduzca una cantidad de copias.
-
Posible orden de cambio: cuando se selecciona esta opción, el sistema solicita que se seleccione una posible orden de cambio en la herramienta Contratos principales del proyecto.
-
Contrato principal: cuando se selecciona esta opción, el sistema le solicita que seleccione una partida de contrato en la herramienta Contratos principales del proyecto.
-
Impresiones: seleccione esta opción para crear un transmittal de impresiones. A continuación, introduzca una descripción de las impresiones, adjunte un archivo de la impresión, seleccione una fecha del calendario e introduzca una cantidad de copias.
-
Elemento de lista de repasos: cuando se selecciona esta opción, el sistema solicita que se seleccione un elemento de lista de repasos en la herramienta Lista de repasos del proyecto.
-
Contrato de la orden de compra: seleccione esta opción para crear un transmittal para una orden de compra (consulte Crear una orden de compra). A continuación, seleccione una orden de compra en la lista Descripción, el sistema establece la fecha automáticamente, y debe introducir una cantidad de copias.
-
RFI: cuando se selecciona esta opción, el sistema solicita que se seleccione una RFI en la herramienta RFI del proyecto.
-
Muestras: seleccione esta opción para crear un transmittal para una muestra. A continuación, escriba una descripción de la muestra, adjunte un archivo al elemento, seleccione una fecha del calendario e introduzca una cantidad de copias.
-
Planos de taller: seleccione esta opción para crear un transmittal para el plano de taller. A continuación, escriba una descripción del plano de taller, adjunte un archivo al elemento, seleccione una fecha en el calendario e introduzca una cantidad de copias.
-
Registro de submittals: seleccione esta opción para crear un transmittal para un submittal. A continuación, seleccione un submittal en la lista Descripción y especifique el número de copias.
-
Paquete de submittals: cuando se selecciona esta opción, el sistema solicita que se seleccione un paquete de submittals en la herramienta Submittals del proyecto.
- Haga clic en Añadir.
Nota: Si ha adjuntado varios archivos al transmittal, cada archivo se añade como una partida independiente.
- Repita los pasos anteriores para añadir partidas adicionales.
La siguiente ilustración muestra un ejemplo de un área de Elementos completada.
Nota: El sistema NO permite editar elementos existentes. Si necesita corregir un elemento, haga clic en la "x" ROJA para eliminarlo. A continuación, añada el elemento nuevamente.

- Continúe con Añadir comentarios al transmittal.