Firmar un ticket T&M
Objetivo
Proporcionar su firma digital en respuesta a la recepción de una solicitud de firma para un ticket T&M.
Contexto
Si está designado como "Firmante" en un ticket T&M, puede seguir los pasos a continuación para firmarlo. Este es un paso importante necesario para verificar el ticket. Hay dos (2) tipos de firmantes en un ticket T&M.
- Firmante de la empresa. Un firmante de la empresa es una persona con autoridad de firma para la empresa que realiza el trabajo solicitado en el ticket.
- Firmante del cliente. Un firmante del cliente es una persona con autoridad de firma para la entidad que solicitó la mano de obra, los materiales o la maquinaria que se solicita en el ticket T&M.
Temas a considerar
- Permisos de usuario necesarios
- Las firmas no se pueden deshacer después del envío.
Requisitos
Pasos
- Abra el programa de correo electrónico.
- Abra el mensaje de correo electrónico de "Firma solicitada".
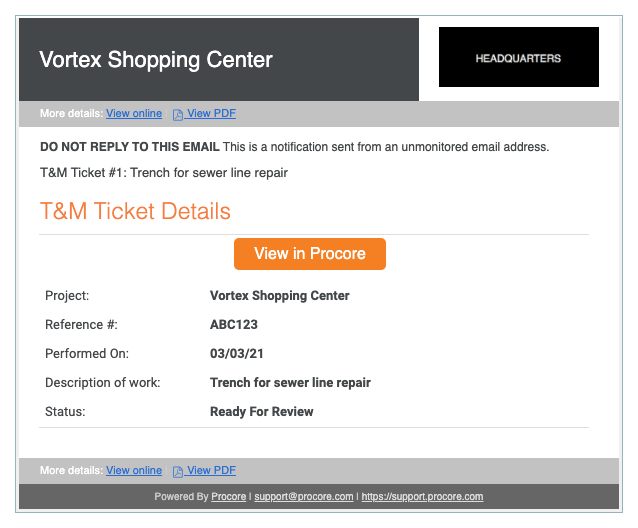
- Haga clic en el botón Ver en Procore. Se mostrará el ticket T&M en una ventana del navegador.
Notas
- Si no ha iniciado sesión en Procore, se le pedirá que introduzca sus credenciales de inicio de sesión antes de que Procore muestre el Ticket T&M. Si nunca había iniciado sesión en Procore, consulte Cómo iniciar sesión en la aplicación web de Procore (app.procore.com) para obtener ayuda.
- Las solicitudes de En espera de firma de la herramienta Tickets T&M NO aparecen en la sección Mis elementos abiertos de la página de inicio del proyecto o en la herramienta Cartera de la empresa. Consulte Ver mis elementos abiertos en la herramienta Cartera.
- Desplácese hacia abajo hasta la sección Aprobaciones.
- Según su rol, haga clic en uno de los siguientes vínculos:
- En "Firma de la empresa", haga clic en el vínculo Proporcionar firma.
- En "Firma del cliente", haga clic en el vínculo Proporcionar firma.

- En la ventana emergente Firmar más abajo, use el panel táctil o la pantalla táctil de su ordenador para dibujar la firma con el dedo. Si desea volver a dibujar la firma antes de enviarla, haga clic en la "x" en la esquina superior derecha del área de firma GRIS.
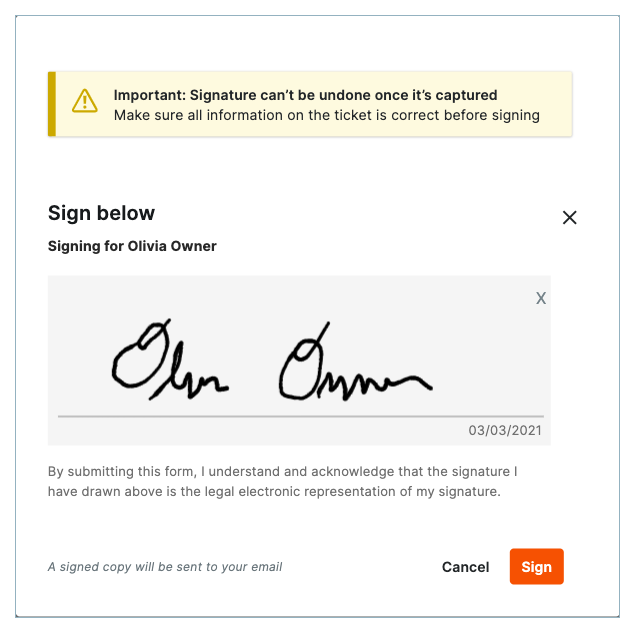
Importante
- Las firmas no se pueden deshacer. Asegúrese de que toda la información del ticket T&M sea correcta antes de hacer clic en Firmar.
- Si es un firmante del cliente, se enviará un correo electrónico con el ticket firmado a la dirección de correo electrónico asociada a su registro en el directorio del proyecto. Este mensaje de correo electrónico no se puede desactivar.
- Haga clic en Firmar.

