Gestionar sellos de anotación de submittal personales
Objetivo
Gestionar sellos de anotaciones de submittal personales para utilizarlos al revisar archivos PDF adjuntos de submittal en Procore.
Contexto
Si revisa los archivos PDF adjuntos de submittal y aplica anotaciones a los archivos adjuntos en Procore, es posible que también desee crear sellos personales en el ordenador y luego cargarlos para usarlos como anotaciones en la aplicación web de Procore. Puede cargar varios sellos personales que se adapten a las necesidades de su rol en el flujo de trabajo de submittal. Por ejemplo, si está designado como Aprobador o Revisor en el flujo de trabajo de un submittal, puede cargar diferentes sellos personales que correspondan a su aprobación (o rechazo) de un archivo adjunto de submittal y aplicarlos al archivo adjunto cuando sea el responsable del submittal.
Temas a considerar
- Permisos de usuario necesarios:
- Debe ser el responsable de un submittal.
- Debe ser el responsable de un submittal.
- Información adicional:
- Los sellos personales solo los puede utilizar el usuario que los haya cargado.
- Una vez que se cargan en Procore, los sellos personales solo se pueden renombrar o eliminar y no se pueden editar de otro modo.
- Recomendamos no cargar archivos JPEG con un perfil de color CMYK para usarlos como sellos personales. Es posible que los archivos JPEG con un perfil de color CYMK no siempre se carguen correctamente.
Pasos
Haga clic en uno de los vínculos que se ofrecen a continuación para ver los pasos de las acciones siguientes:
Cargar un sello personal
Siga estos pasos si desea cargar un nuevo sello personal.
- Vaya a la herramienta Submittals del proyecto.
- Haga clic en Ver junto a un submittal del que sea el responsable actualmente.
- En la tabla "Flujo de trabajo de submittal", haga clic en Abrir junto a un archivo PDF adjunto.
- Haga clic en el icono
 o pulse S en el teclado.
o pulse S en el teclado. - Si es su primer sello del proyecto, la ventana "Añadir sellos de submittal" se abrirá automáticamente.
O BIEN
Si ya ha cargado sellos en el proyecto, haga clic en + Nuevo para abrir la ventana "Añadir sellos de submittal".
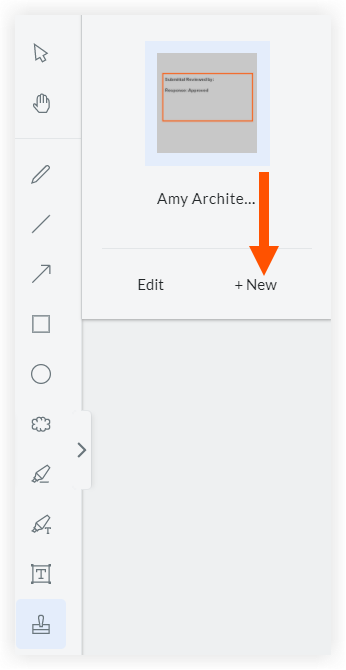
- En la ventana "Añadir sellos de submittal", cargue el archivo del sello haciendo clic en Adjuntar archivos o arrastrando y soltando el archivo desde el ordenador.
Notas:- El archivo debe estar en formato JPG o PNG.
- Las dimensiones mínimas del archivo son 500 x 500 píxeles.
-
Sugerencia
Si tiene varios sellos que va a utilizar en el mismo proyecto de Procore, puede cargar todos los archivos al mismo tiempo.
- Haga clic en Aceptar.
Renombrar un sello personal
Siga estos pasos si desea renombrar un sello personal existente.
- Vaya a la herramienta Submittals del proyecto.
- Haga clic en Ver junto a un submittal del que sea el responsable actualmente.
- En la tabla "Flujo de trabajo de submittal", haga clic en Abrir junto a un archivo PDF adjunto.
- Haga clic en el icono
 o pulse S en el teclado y haga clic en Editar.
o pulse S en el teclado y haga clic en Editar.
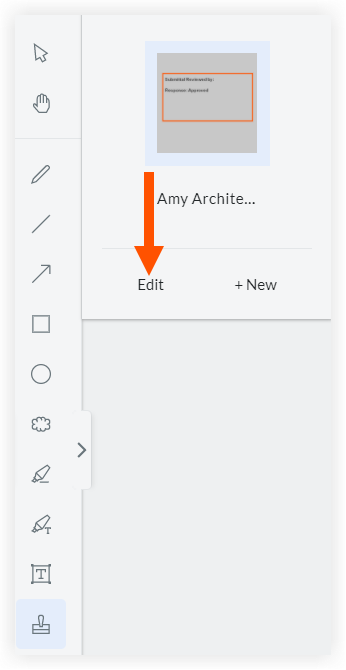
- Haga clic en el cuadro con el nombre del sello que desee editar.
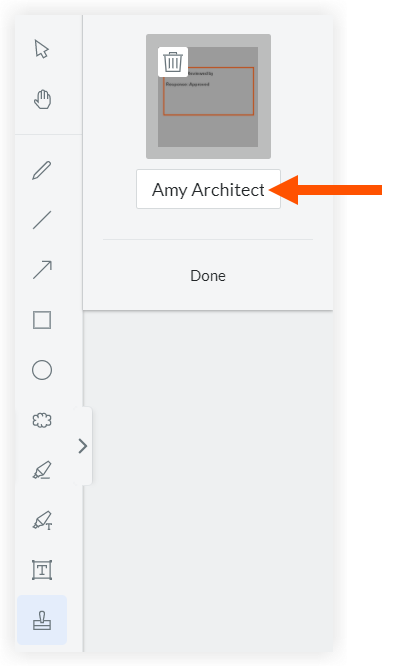
- Introduzca otro nombre para el sello.
- Haga clic en Hecho.
Eliminar un sello personal
Siga estos pasos si desea eliminar un sello personal existente.
- Vaya a la herramienta Submittals del proyecto.
- Haga clic en Ver junto a un submittal del que sea el responsable actualmente.
- En la tabla "Flujo de trabajo de submittal", haga clic en Abrir junto a un archivo PDF adjunto.
- Haga clic en el icono
 o pulse S en el teclado y haga clic en Editar.
o pulse S en el teclado y haga clic en Editar.
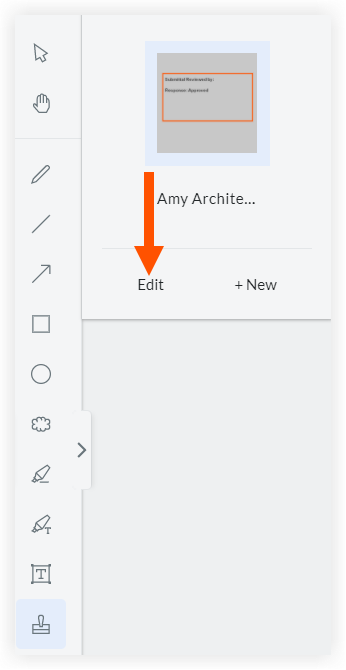
- Haga clic en el botón
 del sello que desee eliminar.
del sello que desee eliminar.
Nota: Eliminar un sello solo lo elimina de la lista de sellos y NO lo elimina de los archivos adjuntos de submittal donde se haya utilizado el sello anteriormente.
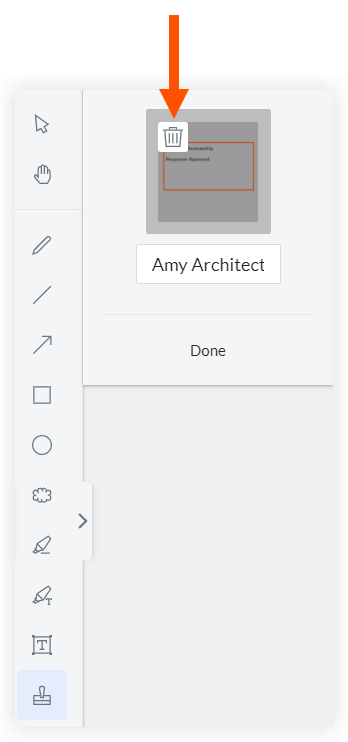
- Haga clic en Hecho.

