Establecer la retención en una factura de subcontratista como administrador de facturas en la herramienta de facturación progresiva
Objetivo
Para establecer retenciones en una factura de subcontratista como administrador de facturas desde la herramienta Facturación progresiva.
Contexto
Temas a considerar
- Permisos de usuario necesarios:
- Permisos de nivel "Administrador" en la herramienta Pedidos del proyecto.
Nota
Si usted es el «contacto de la factura» que trabaja para la «empresa contratista» (la persona o empresa que realiza el trabajo), NO tiene la capacidad de establecer retenciones en un contrato. Sin embargo, puede solicitar la liberación de la retención en una factura.
- Permisos de nivel "Administrador" en la herramienta Pedidos del proyecto.
- Información adicional:
- Para establecer la retención en una factura de subcontratista, la factura debe estar en el estado «Borrador».
- Para establecer el mismo porcentaje de retención en todas las partidas de la factura, introduzca un valor para aplicar a todas las partidas de la factura.
- Para liberar las retenciones en todas las partidas, introduzca un valor que se aplique a todas las partidas. Esto mueve el porcentaje deseado de la columna «Actualmente retenido» a la columna «Liberado en este período».
- Para los clientes de Australia
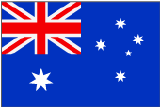 , también puede gestionar las retenciones utilizando la función de retención de escala móvil. Para obtener más información, consulte ¿Qué es la retención de escala móvil?
, también puede gestionar las retenciones utilizando la función de retención de escala móvil. Para obtener más información, consulte ¿Qué es la retención de escala móvil?
Requisitos
- Habilitar las retenciones en una orden de compra o un contrato de subcontratista
- Cree una nueva factura y cámbiela al estado «Borrador». Consulte Crear una factura en nombre de un contacto de la factura.
- Si ha enviado un «Contacto de la factura» una invitación para facturar, espere a que finalice el paso Enviar una nueva factura como contacto de la factura.
Pasos
- Acceda a la herramienta Facturación progresiva del proyecto.
- Haga clic en la pestaña Subcontratista.
- Localice la factura con la que desea trabajar. A continuación, haga clic en el vínculo n.º factura para abrirla.
Nota
Para establecer la retención en una factura de subcontratista, la factura debe estar en el estado «Borrador». - Elija entre estas opciones:
Establecer retención en todas las partidas
Para establecer el mismo porcentaje de retención en todas las partidas de la factura, haga lo siguiente en las casillas «Establecer retención en todas las partidas» de la barra lateral.
Establecer la retención para el trabajo completado
- En la factura, haga clic en la pestaña Detalle.
- Haga clic en el botón Editar.
- En la barra lateral de la factura, introduzca un valor porcentual en la casilla Trabajo completado.
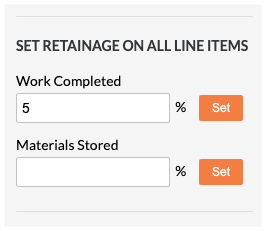
- Haga clic en el botón Establecer.
- En el cuadro de diálogo de confirmación, haga clic en Aceptar.
La tabla «Partidas» se actualiza tras unos instantes para mostrar el porcentaje actualizado en la columna «Retención de trabajo». - Repita los pasos anteriores para cualquier otra partida.
- Guarde sus actualizaciones mediante una de estas opciones:
- Para guardar la factura, haga clic en Guardar.
- Para guardar la factura y cambiarla al estado «En revisión», haga clic en Enviar para revisión.
Ejemplo
Después de actualizar el porcentaje, Procore actualiza las columnas de «Retención de trabajo» en la tabla «Partidas» de la factura:
- La columna «%» se actualiza para mostrar el 5 % introducido en los pasos anteriores.
- La columna «$» calcula automáticamente el importe a retener en cada partida. El importe de esta columna es el 5 % del importe introducido en la columna «Trabajo completado en este período» de la factura.
La siguiente ilustración muestra cómo se actualizan los datos de la columna en la tabla «Partidas».
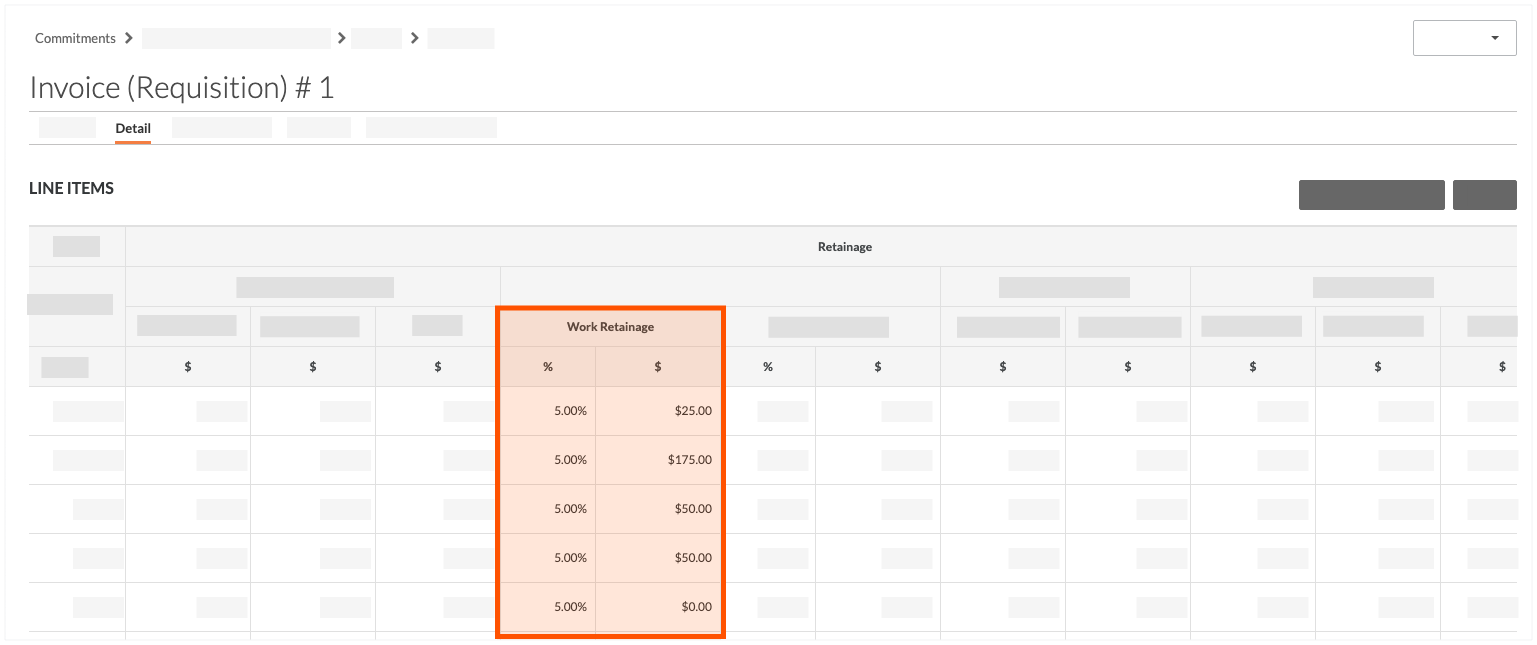
Establecer la retención de los materiales almacenados
- En la factura, haga clic en la pestaña Detalle.
- Haga clic en el botón Editar.
- En la barra lateral de la factura, introduzca un valor porcentual en la casilla Materiales almacenados.
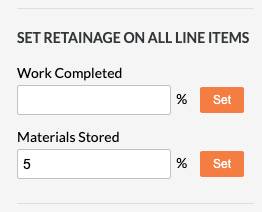
- Haga clic en el botón Establecer.
- En el cuadro de diálogo de confirmación, haga clic en Aceptar.
La tabla «Partidas» se actualiza tras unos instantes para mostrar el porcentaje actualizado en la columna «Retención de trabajo». - Repita los pasos anteriores para cualquier otra partida.
- Guarde sus actualizaciones mediante una de estas opciones:
- Para guardar la factura, haga clic en Guardar.
- Para guardar la factura y cambiarla al estado «En revisión», haga clic en Enviar para revisión.
Ejemplo
Después de actualizar el porcentaje, Procore actualiza las columnas de «Retención de materiales» en la tabla «Partidas» de la factura:
- La columna «%» se actualiza para mostrar el 5 % introducido en los pasos anteriores.
- La columna «$» calcula automáticamente el importe a retener en cada partida. El importe de esta columna es el 5 % del importe introducido en la columna «Materiales almacenados actualmente» de la factura.
La siguiente ilustración muestra cómo se actualizan los datos de la columna en la tabla «Partidas».
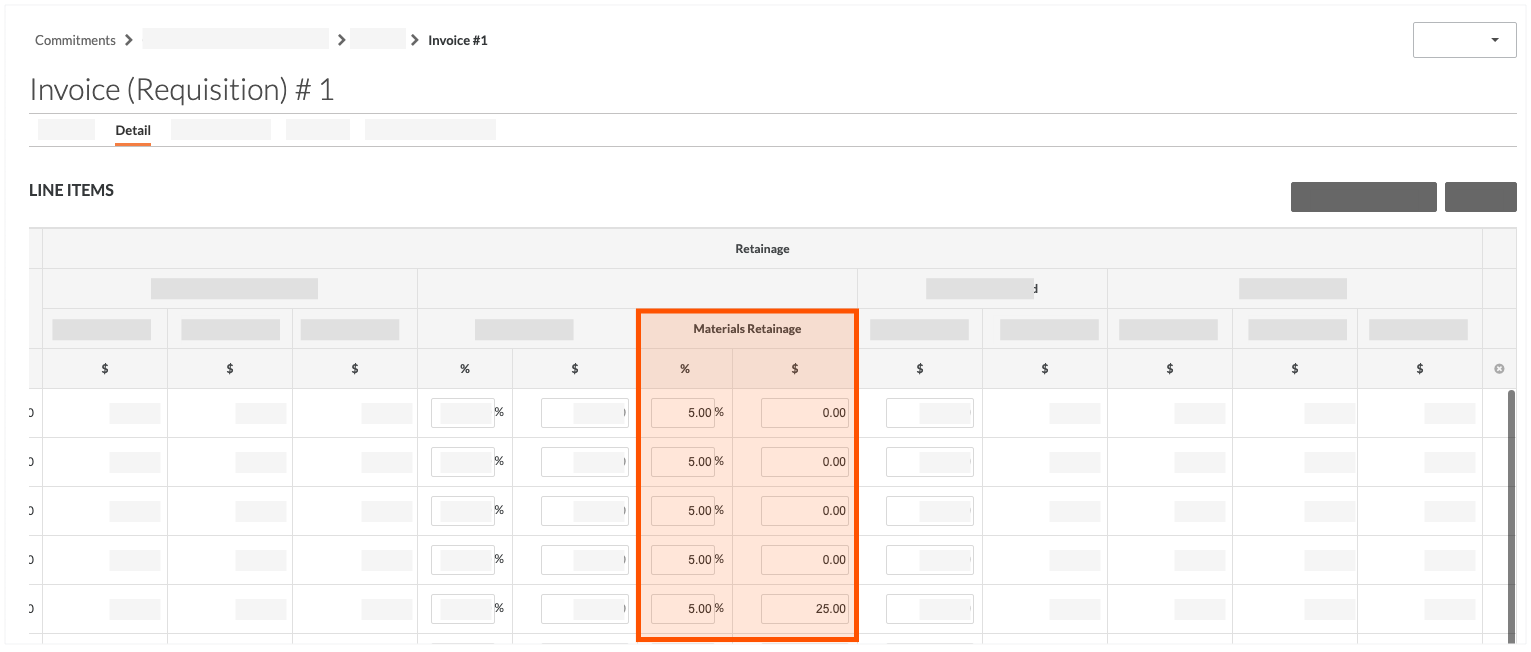
Establecer retención en partidas específicas
Si desea establecer diferentes importes de retención en partidas específicas, elija entre las siguientes opciones:
- Establecer la retención de trabajo en partidas específicas
- Establecer la retención de materiales en partidas específicas
Establecer la retención de trabajo en partidas específicas
- En la factura, haga clic en la pestaña Detalle.
- Haga clic en el botón Editar.
- En la tabla «Partidas», localice la partida que desea actualizar.
- Desplácese hasta las columnas de «Retención».
- En la sección «Retención de trabajo», en la columna % de la partida, introduzca el valor del porcentaje.
Procore actualiza automáticamente el importe en dólares que aparece en la columna $. - Repita los pasos anteriores para cualquier otra partida.
- Guarde sus actualizaciones utilizando una (1) de estas opciones:
- Para guardar la factura, haga clic en Guardar.
- Para guardar la factura y cambiarla al estado «En revisión», haga clic en Enviar para revisión.
Ejemplo
En este ejemplo, cambiamos la entrada en la columna «%» de 5 % a 10 % en una sola partida. Observe cómo Procore actualizó automáticamente el importe de la retención del ejemplo anterior de «Retención de trabajo» de 25,00 dólares a 50,00 dólares.
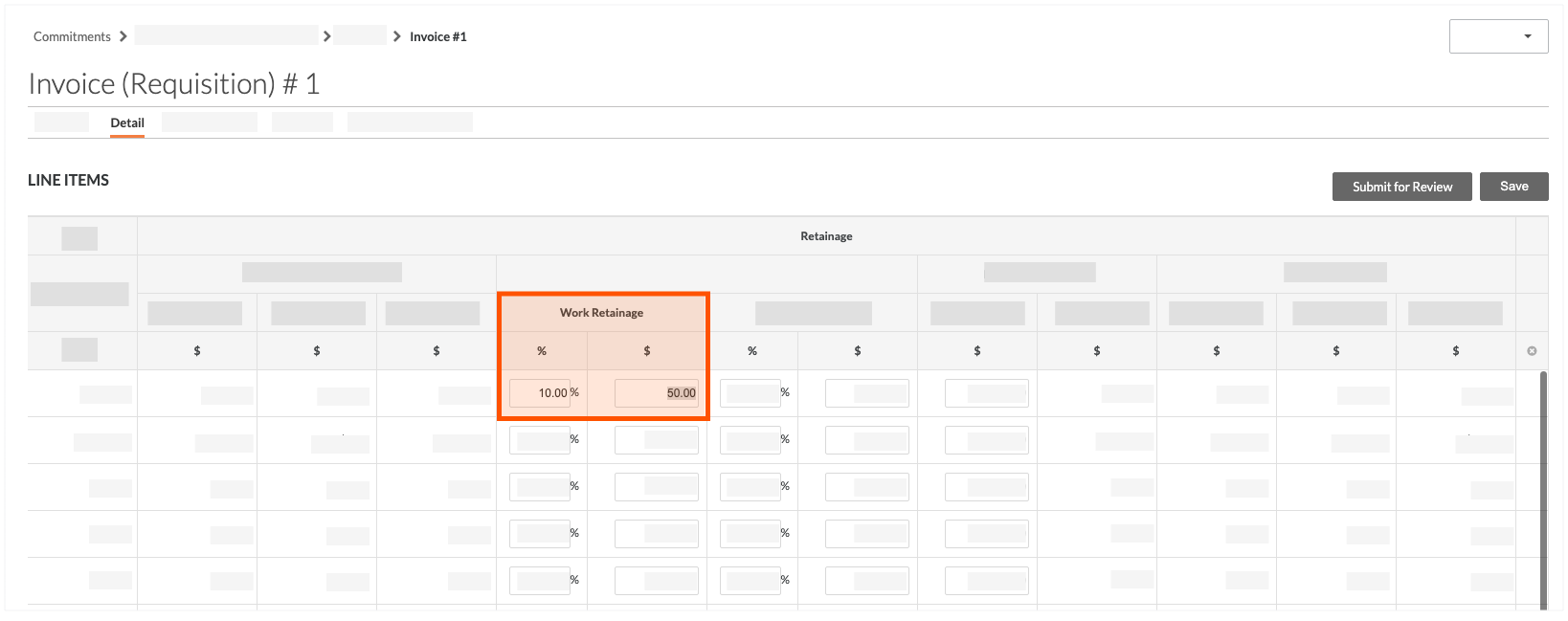
Establecer la retención de materiales en partidas específicas
- En la factura, haga clic en la pestaña Detalle.
- Haga clic en el botón Editar.
- En la tabla «Partidas», localice la partida que desea actualizar.
- Desplácese hasta las columnas de «Retención».
- En la sección «Retención de materiales», en la columna % de la partida, introduzca el valor del porcentaje.
Procore actualiza automáticamente el importe en dólares que aparece en la columna «$». - Repita los pasos anteriores para cualquier otra partida.
- Guarde sus actualizaciones utilizando una (1) de estas opciones:
- Para guardar la factura, haga clic en Guardar.
- Para guardar la factura y cambiarla al estado «En revisión», haga clic en Enviar para revisión.
Ejemplo
En este ejemplo, cambiamos la entrada en la columna «%» de 5 % a 10 % en una sola partida. Observe cómo Procore actualizó automáticamente el importe de la retención en la columna «$» del ejemplo anterior de 'Retención de materiales' de 25,00 dólares a 50,00 dólares.
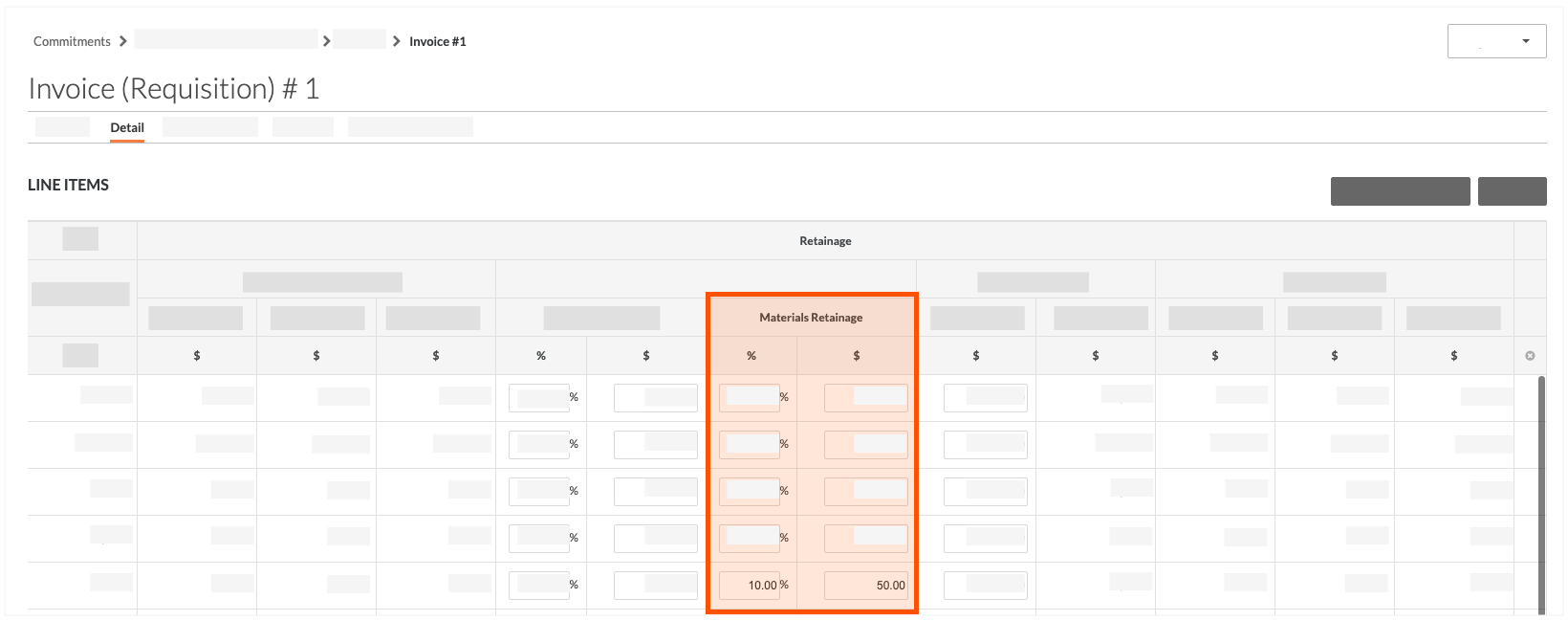


 Cuando su empresa aplique el diccionario de puntos de vista "Owners English" o "Specialty Contractors English", verá diferentes nombres de herramientas y cambios de términos en la interfaz de usuario.
Cuando su empresa aplique el diccionario de puntos de vista "Owners English" o "Specialty Contractors English", verá diferentes nombres de herramientas y cambios de términos en la interfaz de usuario.