Crear una orden de cambio de pedido a partir de una orden de cambio de contrato principal
Importante
Este tutorial está destinado a los usuarios de Procore que NO han habilitado la herramienta Eventos de cambio en un proyecto.Objetivo
Crear una orden de cambio de pedido (OCP) a partir de una orden de cambio de contrato principal (OCCP) o una posible orden de cambio (POC) de contrato principal.
Contexto
Si la herramienta Eventos de cambio del proyecto no está habilitada en su proyecto, puede seguir los pasos que se indican a continuación para crear una OCP a partir de una OCCP o una POC de contrato principal.
- Órdenes de cambio de un (1) nivel:
- Cuando se configura el ajuste de un (1) nivel en la herramienta Contrato principal, el proceso de gestión de cambios comienza con la creación de una OCCP.
- Cuando se configura el ajuste de un (1) nivel en la herramienta Pedidos, se puede empezar por crear una OCP.
- Órdenes de cambio de dos (2) o tres (3) niveles:
- Cuando se configura el ajuste de dos (2) o tres (3) niveles en la herramienta Contrato principal, se puede empezar por crear una POC de contrato principal.
- Cuando se configura el ajuste de dos (2) o tres (3) niveles en la herramienta Pedidos, se puede crear una posible orden de cambio de pedido (POCP).
Temas a considerar
- Permisos de usuario necesarios:
- Permisos de nivel "Administrador" en la herramienta Contratos principales del proyecto.
- Permisos de nivel "Administrador" en la herramienta Contratos principales del proyecto.
- Información adicional:
- Utilice los pasos siguientes solo cuando la herramienta Eventos de cambio NO esté activa en el proyecto. Cuando la herramienta Eventos de cambio esté activa, siga los pasos descritos en Crear una orden de cambio de compromiso a partir de un evento de cambio.
- Después de crear una posible orden de cambio, puede emitir y aprobar una orden de cambio de compromiso de la posible orden de cambio.
- También se puede comparar la orden de cambio de compromiso con la partida de línea de orden de cambio potencial correspondiente y ver cualquier desviación entre ellas.
Importante
Los pasos a continuación describen cómo crear una orden de cambio de pedido a partir de una posible orden de cambio. Sin embargo, también puede usar los mismos pasos al crear una orden de cambio de compromiso a partir de una orden de cambio de contrato principal.Requisitos
- Cree una POC de contrato principal y añada al menos una (1) partida del desglose de partidas. Consulte Crear una posible orden de cambio para un contrato principal.
Pasos
- Vaya a la herramienta Órdenes de cambio del proyecto.
- Busque la posible orden de cambio con la que desea trabajar.
- Haga clic en Editar.
- Haga clic en la pestaña Desglose de partidas.
- En "Añadir partida", haga lo siguiente:
- Código de coste. Seleccione un código de coste de la lista desplegable.
- Descripción. Introduzca una breve descripción del cambio.
- Tipo. Seleccione el tipo de contrato.
- Importe: introduzca el importe.
- Haga clic en Añadir.
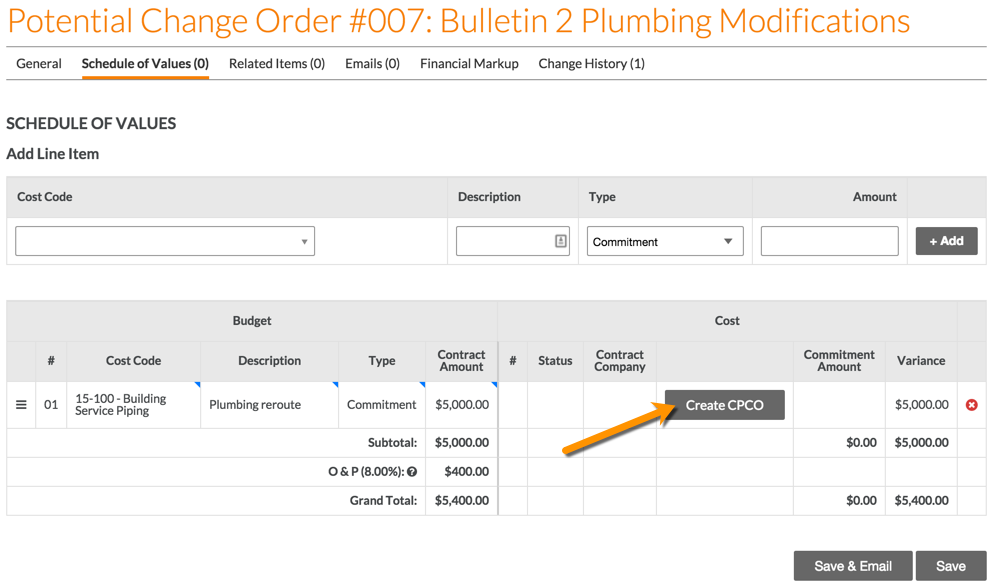
- Haga clic en Crear POCP.
Esto abre la página Crear POC de pedido para una partida principal. - En «Paso 1: Seleccionar un contrato de pedido», elija el contrato apropiado para asociar ese contrato con la nueva POC de pedido.
Nota: Si necesita crear un nuevo pedido, siga los pasos de Crear un pedido.
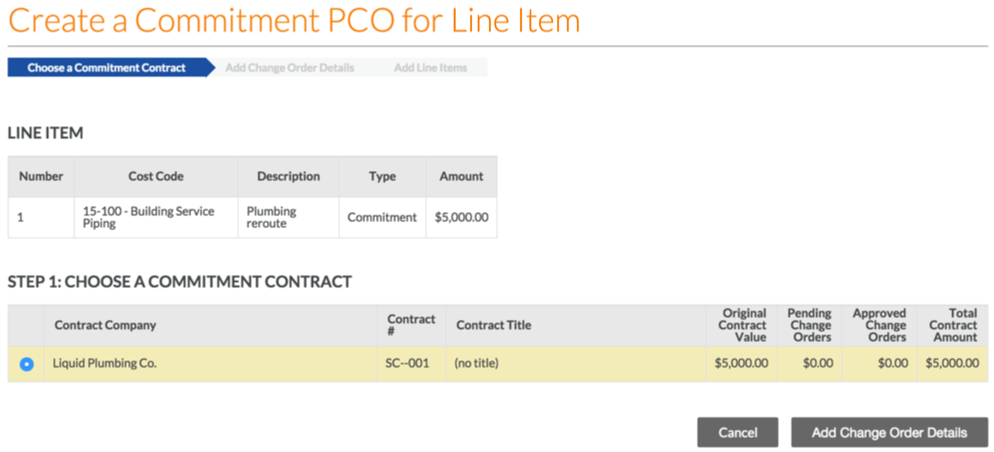
- Haga clic en Añadir detalles de orden de cambio.
- Rellene la siguiente información:
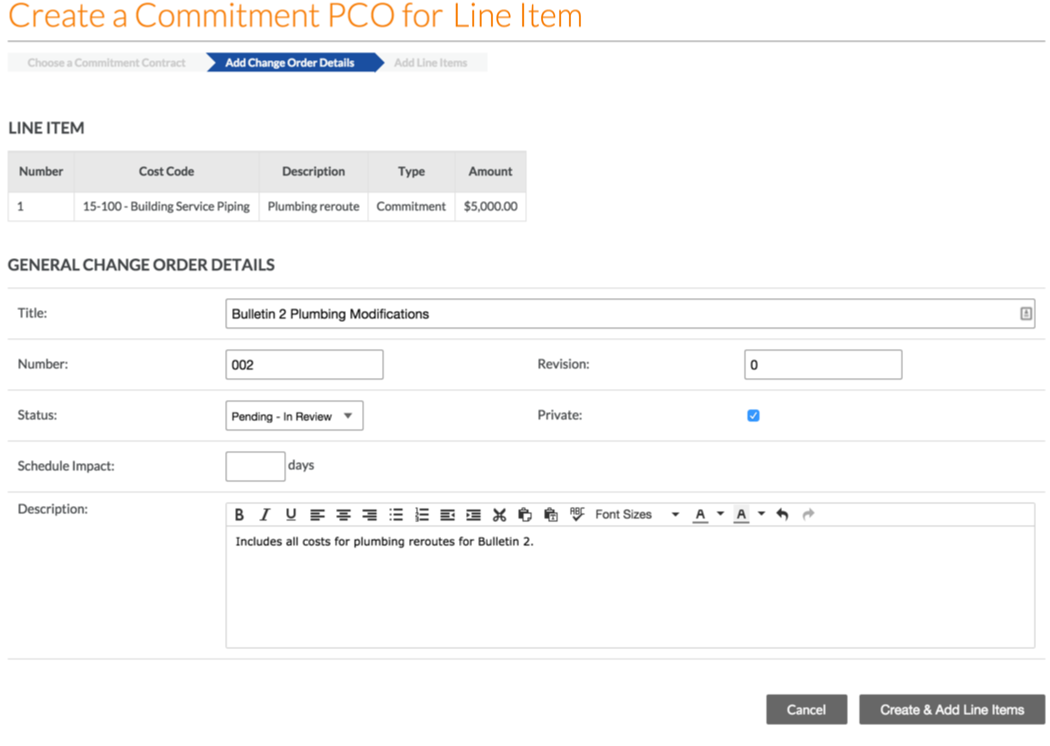
- Número. Este campo se rellena automáticamente según el número de OCP ya creadas. De manera predeterminada, el número se incrementará automáticamente en uno. Sin embargo, puede introducir manualmente un número diferente, si lo desea. (Nota: Si introduce manualmente un número, la siguiente OCP que se cree se incrementará automáticamente en uno, según ese valor especificado).
- Revisión: este campo muestra el número de revisión de la OCP. Cuando se crea una OCP por primera vez, su número de revisión es cero. Una OCP puede tener varias revisiones debido a los comentarios de un revisor/aprobador.
- Título: el campo de título se completará con el nombre de la POC a la que está vinculada la OCP.
- Estado: seleccione el estado actual de la OCP:
- Aprobado: la OCP aún debe ser aprobada. Los costes se reflejan como "costes con pedido" en el presupuesto.
- Borrador: la OCP aún debe modificarse antes de que pueda enviarse para su revisión. Los costes no se reflejan en el presupuesto.
- Pendiente - En revisión: un aprobador está revisando actualmente la OCP. Los costes se reflejan como "Cambios pendientes" en el presupuesto.
- Pendiente - Revisado: la OCP ha sido modificada desde su presentación inicial. Los costes se reflejan como "cambios pendientes" en el presupuesto.
- Rechazado: la OCP se ha rechazado. Los costes no se reflejan en el presupuesto.
- Nota: Estos estados reflejan el presupuesto de las formas enumeradas anteriormente para la vista de presupuesto estándar de Procore. Para crear o modificar vistas, consulte Configurar una nueva vista de presupuesto.
- Privado: si está marcado, la OCP será visible solo para los usuarios "Administrador" en la herramienta Pedidos y los usuarios "Estándar" o "Solo lectura" a los que se les haya dado acceso específicamente a ese pedido.
- Motivo del cambio: seleccione el motivo de la posible orden de cambio, ya sea Solicitud del cliente, Desarrollo de diseño, Asignación, Condición existente, Cargo compensatorio o cualquier opción personalizada por el administrador de la empresa. Consulte Establecer las configuraciones predeterminadas de gestión de cambios.
- Impacto en la planificación: introduzca el número de días aprobados para ampliar el contrato, si corresponde.
- Descripción: introduzca una descripción más detallada de la OCP.
- Haga clic en Crear y añadir partidas.
- Complete la siguiente información de la partida:
- Descripción: introduzca una descripción para la partida.
- Importe: introduzca un importe para la partida.
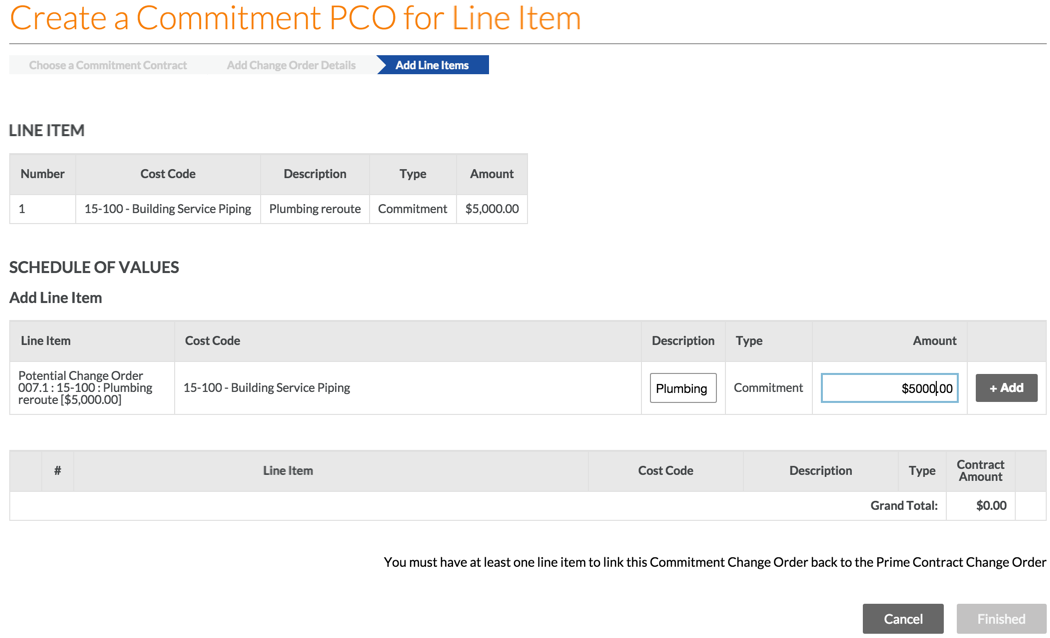
- Haga clic en + Añadir. Si la combinación del subproyecto, el código de coste y el tipo de coste no está presupuestada, aparecerá una ventana emergente pidiéndole que confirme que desea añadir esta partida al presupuesto. Si se selecciona Aceptar, esta partida se añadirá directamente al presupuesto con un «?» junto a la partida. Consulte Añadir una partida presupuestaria parcial.
- Si ha terminado de crear la OCP, haga clic en Finalizado. Si desea añadir más partidas a su OCP, repita el paso 11 y haga clic en Finalizado cuando termine.

