Enviar una orden de cambio iniciada en campo como colaborador
Objetivo
Para crear y presentar una orden de cambio iniciada en el terreno para su contrato como colaborador del proyecto.
Contexto
Si la empresa que lo contrató para trabajar en su proyecto le ha otorgado los permisos de acceso adecuados para crear una orden de cambio de compromiso (u orden de cambio potencial para órdenes de cambio de dos y tres niveles) en su contrato en su cuenta de empresa de Procore, siga los pasos a continuación.
Temas a considerar
- Permisos de usuario necesarios:
- Permisos de nivel "Solo lectura" o "Estándar" en la herramienta Pedidos con los permisos pormenorizados necesarios. Vea ¿Qué permisos pormenorizados están disponibles para la herramienta Órdenes de cambio del proyecto?
Pasos
- Vaya a la herramienta Pedidos del proyecto.
- Localice el contrato afectado en la tabla Compromisos. El contrato debe estar en el estado "Aprobado".
- Haga clic en el enlace del número de contrato para abrirlo.
- Haga clic en Crear.
- Haga clic en Create Commitment CO.
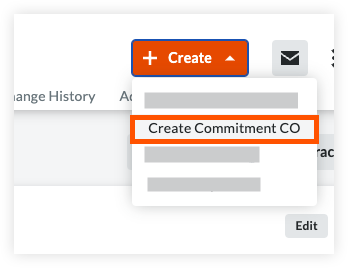
- En la página Nueva orden de cambio de compromiso, introduzca la siguiente información:
- Número (n .º)
Procore asigna automáticamente los números de CCO en orden secuencial. De forma predeterminada, los números se asignan como 001, 002, 002, etc. Puede anular esto manualmente escribiendo sobre el número si lo desea. - Fecha de creación
Procore añade automáticamente esta fecha y marca de tiempo. - Revisión
Cuando crea por primera vez un CCO, el número de revisión es cero (0). A medida que los revisores proporcionan comentarios, un CCO puede ser revisado posteriormente. - Creado por
Procore añade automáticamente su nombre a este campo. - Empresa del contrato
Procore añade automáticamente el nombre de su empresa en este campo utilizando los datos del contrato. - Contract
Procore vincula automáticamente el contrato al que está asociada su orden de cambio en este campo. ¿Cuál es la longitud máxima del título de un pedido? - Procore deorden de cambio de compromiso
enumera automáticamente (ninguno) en este campo. No puede cambiar este valor.
Nota: Este campo solo está disponible cuando están habilitados los compromisos de dos o tres niveles. - Status
Procore coloca automáticamente al nuevo CCO en el estado "Borrador". Para más información, consulte ¿Cuáles son los estados predeterminados de las órdenes de cambio en Procore? - Private
Procore marca de verificación automáticamente esta casilla para garantizar que el CCO sea privado. - Cambiar motivos
Seleccione una (1) de las opciones de la lista desplegable. Las opciones de esta lista son gestionadas por el titular de la cuenta de empresa de Procore. Para conocer los motivos de cambio predeterminados de Procore, consulte ¿Cuáles son los tipos de cambio y los motivos de cambio predeterminados de Procore? - Privado
Procore selecciona automáticamente esta casilla por usted. Si mantiene una marca en esta casilla, se asegura de que su orden de cambio sea confidencial. - Descripción
Introduzca una descripción del cambio en esta casilla. - Solicitud recibida de
Seleccione un usuario del proyecto Procore de esta lista. - Impacto en el calendario
Si se conoce, introduzca un número aproximado de días adicionales que el cambio propuesto añadiría al calendario actual del proyecto. - Cambio
en obra Marque esta casilla si el CCO requiere un cambio en obra. Un cambio de campo es cualquier modificación del proyecto de construcción que se desvía de los planos arquitectónicos originales. - Referencia
Introduzca cualquier otra información relevante en este cuadro. Por ejemplo, herramientas, materiales o documentos relacionados con el CCO. - Pagado en su totalidad
Marque esta casilla si los costes que piensa introducir en el SOV ya están cubiertos en el presupuesto del titular de la cuenta Procore. - Adjuntos
Haga clic en Adjuntar archivos o utilice la función de arrastrar y soltar para adjuntar cualquier archivo relevante al CCO.
- Número (n .º)
- Haga clic en el botón Crear e Introducir SOV .
Esto abre la pestaña de la Lista de Valores.
Añadir las partidas de SOV
- En la pestaña Lista de valores , haga clic en Añadir línea.
- Complete la introducción de datos de la siguiente manera:
- Código de presupuesto
Seleccione un código de presupuesto en las opciones "En contrato". Para utilizar códigos de presupuesto que estén 'Fuera de contrato', se debe otorgar a su cuenta de usuario acceso de edición al desglose de partidas (DDP) del contrato con los siguientes permisos pormenorizados: 'Actualizar contrato de orden de trabajo ' y 'Actualizar contrato de orden de compra '. - Descripción
Introduzca una descripción para la partida. - Cantidad
Introduzca el número de unidades. - Unidad de medida
Seleccione la unidad de medida (UM) de la lista. Consulte ¿Qué unidades de medida están incluidas en la lista maestra de Procore? - Importe
El sistema calcula automáticamente el subtotal, según las entradas de Cant., UM y Coste unitario.
- Código de presupuesto
- Repita los pasos anteriores para todas las partidas que necesite añadir al CCO.
- Haga clic en Guardar.
Esto guarda su CCO en Procore como un evento de cambio "Abierto".

