Completar facturas de promotor con DocuSign®
Objetivo
Completar el proceso de firma electrónica de una factura de promotor en un contrato principal utilizando la integración de Procore + DocuSign®.
Contexto
Una vez que su equipo cree una factura de promotor, los usuarios de Procore con una cuenta de DocuSign® podrán preparar un sobre de DocuSign® para que la factura se envíe a los destinatarios correspondientes para solicitar una firma.
Si es destinatario de una solicitud de firma, no necesita una cuenta de DocuSign®. Sin embargo, si tiene una cuenta de DocuSign® y la dirección de correo electrónico coincide con el correo electrónico que usa en Procore, se guardará una copia de cualquier documento que firme en su cuenta de DocuSign®. Una vez recopiladas todas las firmas necesarias en DocuSign®, Procore cambia el estado del pedido a "Aprobado".
Temas a considerar
- Permisos de usuario necesarios:
- Permisos de nivel "Administrador" en la herramienta Contratos principales del proyecto
- Información adicional:
- Una vez que inicie sesión en su cuenta de DocuSign® desde Procore, NO tendrá que volver a iniciar sesión hasta que el token de inicio de sesión caduque. Cuando haya caducado, aparecerá en Procore el banner «Se requiere una nueva autenticación». Para obtener más información, consulte ¿Qué significan los distintos banners de DocuSign® en Procore?
- Para completar los pasos siguientes, la factura debe tener el estado Aprobado, Aprobado con anotaciones o Aprobación pendiente del promotor.
Requisitos
- Habilitar la integración de DocuSign® en la cuenta de Procore de la empresa
- Habilitar la integración de DocuSign® en un proyecto
- Para solicitar firmas mediante la integración de Procore + DocuSign®, debe tener una cuenta de DocuSign® activa. NO necesita una cuenta de DocuSign® para firmar un documento. Para más detalles, consulte:
- Crear facturas de propietario
Pasos
Abrir la factura de promotor
Hay dos maneras de abrir una factura de promotor:
Desde la herramienta Contrato principal
- Acceda a la herramienta Contrato principal del proyecto.
- Busque el contrato principal asociado a la factura de promotor. A continuación, haga clic en el vínculo con su número.
- Haga clic en la pestaña Facturas.
- En la tabla Facturas (solicitudes de pago), haga clic en el vínculo Factura n.º.
- En la factura, haga clic en el botón Editar.
- En la pestaña Resumen, haga clic en el botón Actualizar y configurar DocuSign.
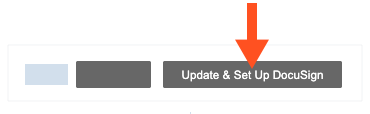
Desde la herramienta Facturación
Si tiene un permiso de nivel «Administrador» en la herramienta Contrato principal, también puede utilizar la herramienta Facturación del proyecto para enviar facturas a DocuSign® de forma masiva.
- Vaya a la herramienta Facturación del proyecto.
- Haga clic en la pestaña Promotor.
- Localice la factura en la tabla.
- A continuación, haga clic en el vínculo Factura n.º.
- En la factura, haga clic en el botón Editar.
- En la pestaña Resumen, haga clic en el botón Actualizar y configurar DocuSign.
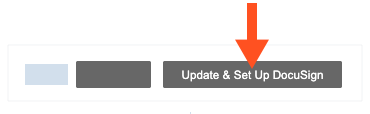
Procore inicia la aplicación de DocuSign®. Si aún no ha iniciado sesión en DocuSign®, se le pedirá que introduzca sus credenciales de inicio de sesión.
Iniciar sesión en DocuSign®
Preparar el sobre de DocuSign®
Una vez que haya iniciado sesión en DocuSign®, aparecerá la página «Cargar un documento y añadir un destinatario del sobre». Siga estos pasos:
- Añadir documentos al sobre
- Añadir destinatarios al sobre
- Añadir un mensaje para todos los destinatarios
- Añadir los campos de firma y enviar el sobre
Añadir documentos al sobre
La siguiente información de Procore rellena automáticamente el sobre de DocuSign®:
- Una copia de la factura en PDF se añade automáticamente a la sección «Añadir documentos al sobre».
Tiene la opción de añadir otros documentos de la siguiente manera:
- Opcional: Si desea añadir documentos adicionales al sobre, elija una de las opciones disponibles en la sección «Añadir documentos al sobre»:
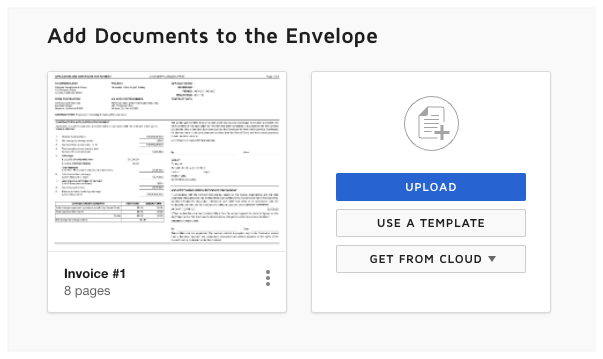
Nota
Las opciones disponibles en la sección «Añadir documentos al sobre» las desarrolla y gestiona DocuSign®. Para aprender a utilizar DocuSign®, Procore recomienda consultar el contenido recogido en support.docusign.com.-
Cargar
-
Utilizar una plantilla
-
Obtener de la nube
-
Añadir destinatarios al sobre
Para añadir destinatarios al sobre:
- En «Añadir destinatarios al sobre», mantenga los bloques de destinatarios predeterminados, sus nombres y sus direcciones de correo electrónico. En el caso de las facturas de promotor, normalmente añadirá dos (2) destinatarios de la siguiente manera:
- Destinatario 1. En la casilla Nombre, escriba el nombre de la persona de su empresa responsable de firmar las solicitudes de pago. Si existe un usuario coincidente en el directorio del proyecto de Procore, el nombre de ese usuario aparece como una selección en la lista desplegable y la integración de Procore + DocuSign® completa la dirección de correo electrónico en el archivo. Si la persona NO está en el directorio del proyecto, puede escribir la dirección de correo electrónico aquí.
- Destinatario 2. En la casilla Nombre, escriba el nombre del arquitecto responsable de certificar la solicitud de pago con una firma. Normalmente, es el arquitecto o el ingeniero del proyecto. Si existe un usuario coincidente en el directorio del proyecto de Procore, el nombre de ese usuario aparece como una selección en la lista desplegable y la integración de Procore + DocuSign® completa la dirección de correo electrónico en el archivo. Si la persona NO está en el directorio del proyecto, puede escribir la dirección de correo electrónico aquí.
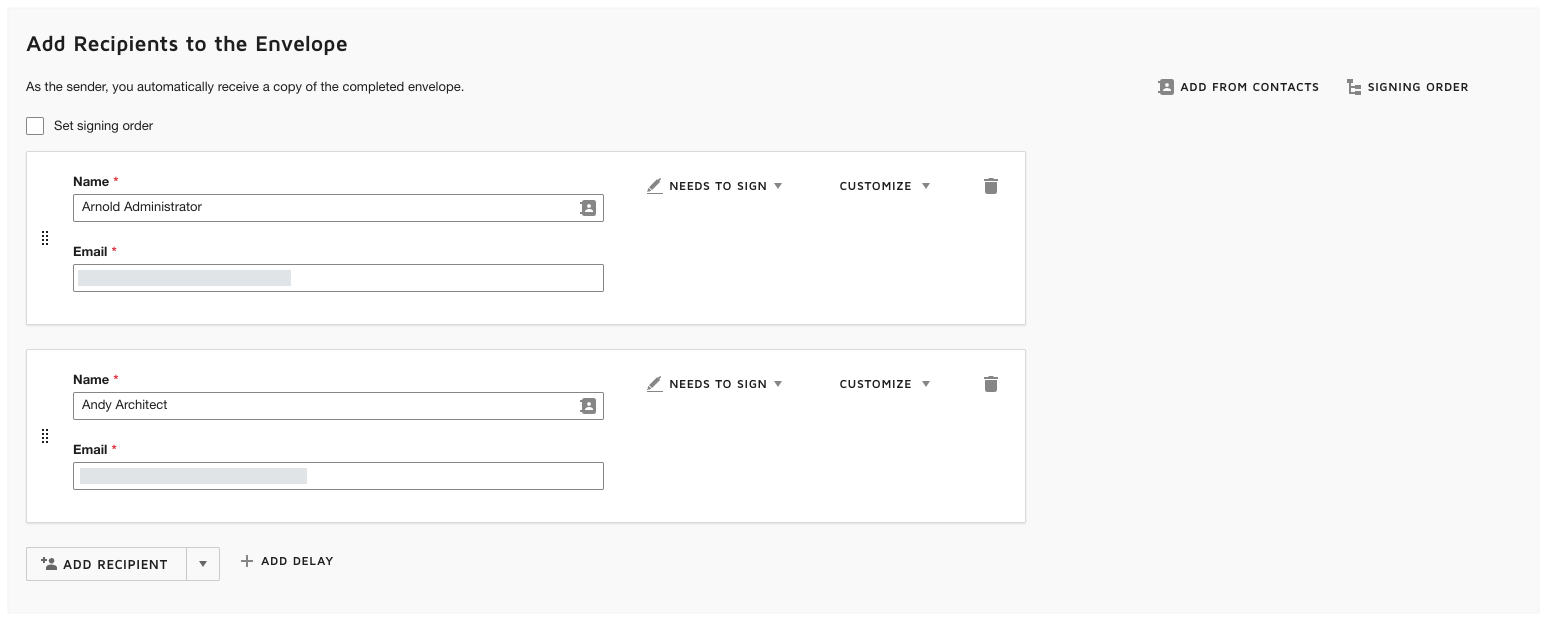
Sugerencia
¿Desea añadir, cambiar o eliminar destinatarios en DocuSign®? Las opciones de la sección «Añadir destinatarios al sobre» las desarrolla y gestiona DocuSign®. Si cambia la información del destinatario en DocuSign®, tenga en cuenta que cualquier cambio realizado en DocuSign® NO se actualiza en Procore y puede provocar resultados no deseados. Para garantizar que la integración funcione como se ha diseñado, Procore recomienda mantener los campos de destinatarios que Procore pueda haber añadido a DocuSign®. Para aprender a utilizar DocuSign®, Procore recomienda consultar el contenido recogido en support.docusign.com.
Añadir un mensaje para todos los destinatarios
- En la sección «Message to All Recipients» (Mensaje para todos los destinatarios), haga lo siguiente:
- Asunto del correo electrónico
Introduzca un asunto para el mensaje de correo electrónico que se va a enviar. - Mensaje del correo electrónico
Introduzca el texto del cuerpo del mensaje de correo electrónico que se va a enviar.
- Asunto del correo electrónico
- Haga clic en Siguiente.
Añadir los campos de firma y enviar el sobre
El siguiente paso es obtener una vista previa de los campos de firma en el PDF. Los campos de firma corresponden a los roles de Procore. Por ejemplo, el contratista y el arquitecto que son partes del contrato con la factura. Estos campos se añaden automáticamente al sobre de DocuSign® mediante la integración de Procore + DocuSign®.
- Localice el campo de firma «Contratista» en la factura.
- En Campos estándar, utilice una operación de arrastrar y soltar para mover el campo Firma a la línea de firma en el contrato. En el panel derecho, bajo Firma, asegúrese de que esté seleccionado el destinatario apropiado como se muestra a continuación.
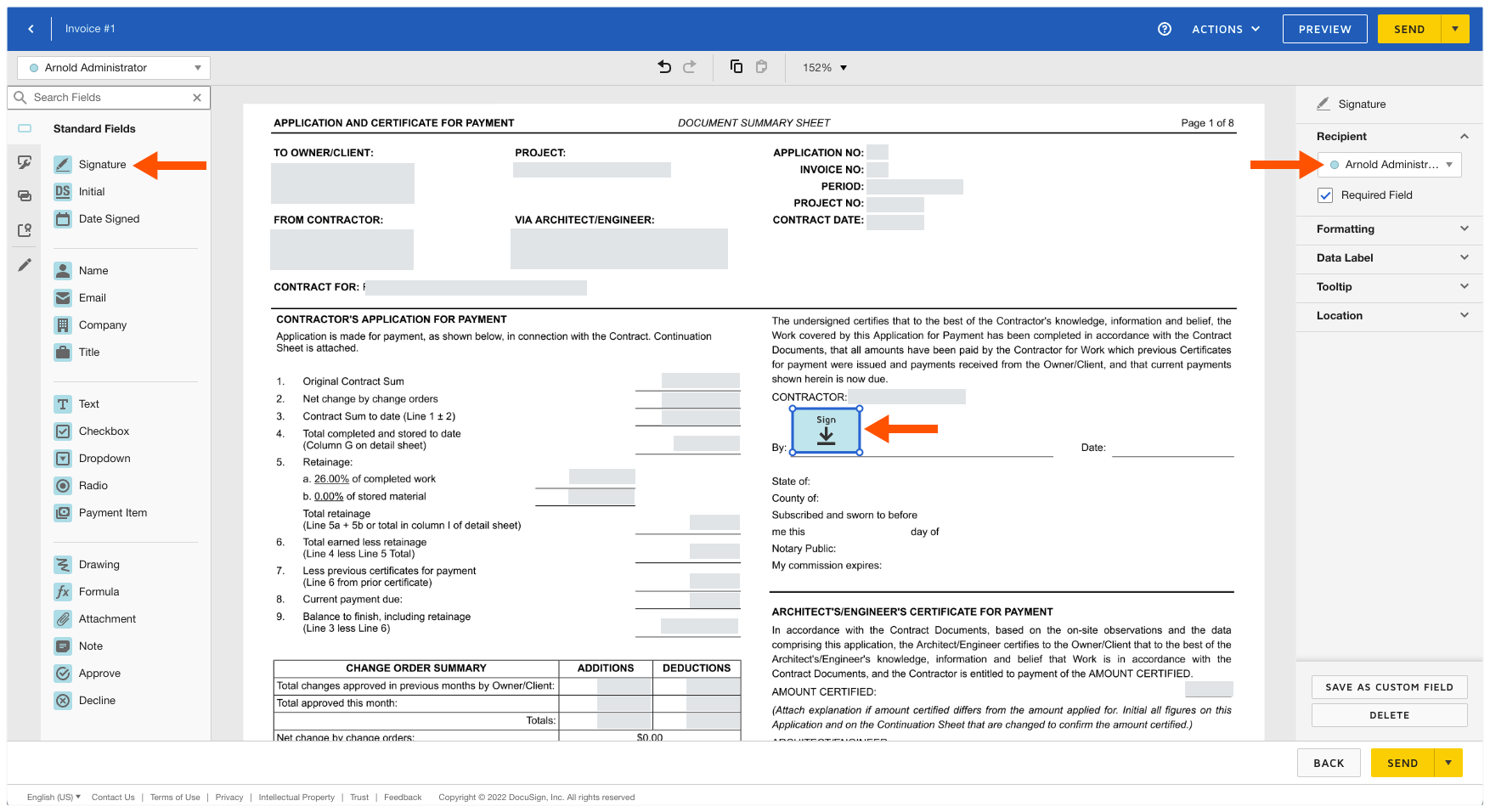
- Repita el paso anterior para añadir el campo de firma del arquitecto o ingeniero en el proyecto.
- Opcional: Añada los «Campos estándar» adicionales al formulario PDF que desee.
Nota
Las opciones del área «Campos estándar» las desarrolla y gestiona DocuSign®. Para aprender a utilizar DocuSign®, Procore recomienda consultar el contenido recogido en support.docusign.com. - Opcional: Para obtener una vista previa del sobre como destinatario, haga clic en Vista previa. A continuación, haga clic en el icono de cierre (x) de la esquina superior derecha para cerrar la vista previa.
- Cuando esté listo para enviar el sobre para su firma, haga clic en Enviar.
DocuSign® envía el sobre a los destinatarios especificados. Los destinatarios pueden continuar con el paso siguiente. Una vez recogidas todas las firmas y aplicadas al documento en DocuSign®, deberá cambiar manualmente el estado de la factura a «Aprobado» en Procore.

