Asignar una plantilla de flujo de trabajo personalizado a un proyecto
Objetivo
Para asignar un flujo de trabajo personalizado publicado en uno (1) o más proyectos de Procore en la cuenta de su empresa.
Contexto
Después de publicar un flujo de trabajo personalizado, puede hacer clic en el hipervínculo de la columna «Proyectos asignados». Esta acción abre un cuadro de diálogo que le permite asignar el flujo de trabajo a la herramienta Procore Project con la que el flujo de trabajo fue construido para interactuar.
Temas a considerar
- Permisos de usuario necesarios:
- Permisos de nivel «Administrador» en la herramienta de flujos de trabajo de nivel de empresa.
- Permisos de nivel «Solo lectura» o «Estándar» en la herramienta de flujos de trabajo de nivel de empresa con el permiso pormenorizado «Asignar plantillas de flujos de trabajo a proyectos» activado en la plantilla de permisos de su empresa.
- Permisos de nivel «Administrador» en la herramienta de flujos de trabajo de nivel de empresa.
Pasos
- Vaya a la herramienta Flujos de trabajo de nivel de empresa.
- En la tabla «Flujos de trabajo», localice la versión que desea publicar.
Nota
Sólo puede asignar versiones publicadas de un flujo de trabajo personalizado a un proyecto. Para saber cómo distinguir un borrador de una versión publicada, consulte ¿Cómo se actualizan los números de versión en la herramienta Flujos de trabajo a nivel de empresa? - Haga clic en el hipervínculo de la columna «Proyectos asignados».
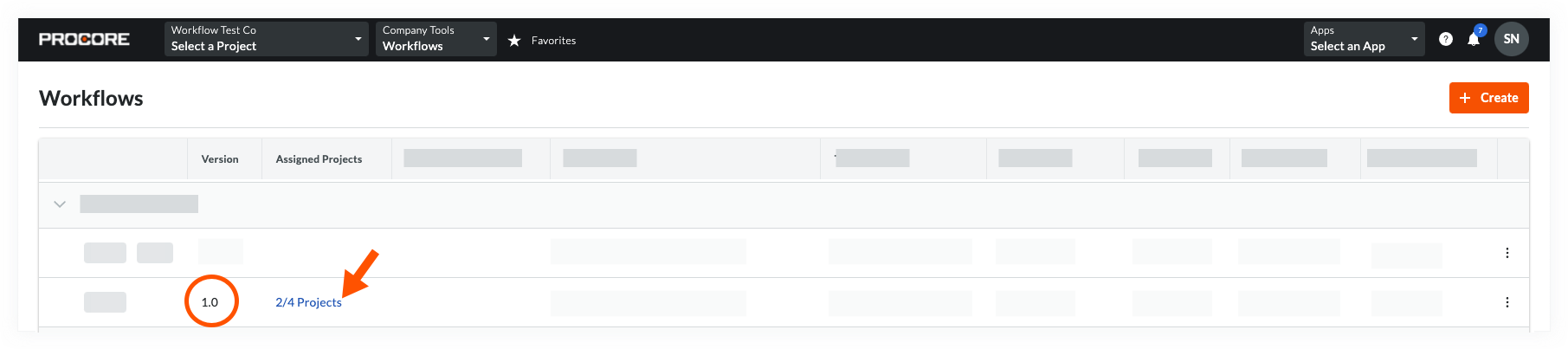
- En el cuadro de diálogo «Asignar proyectos», haga lo siguiente:
- Para seleccionar todos los proyectos activos en tu cuenta de su empresa, marque la casilla Seleccionar todo.
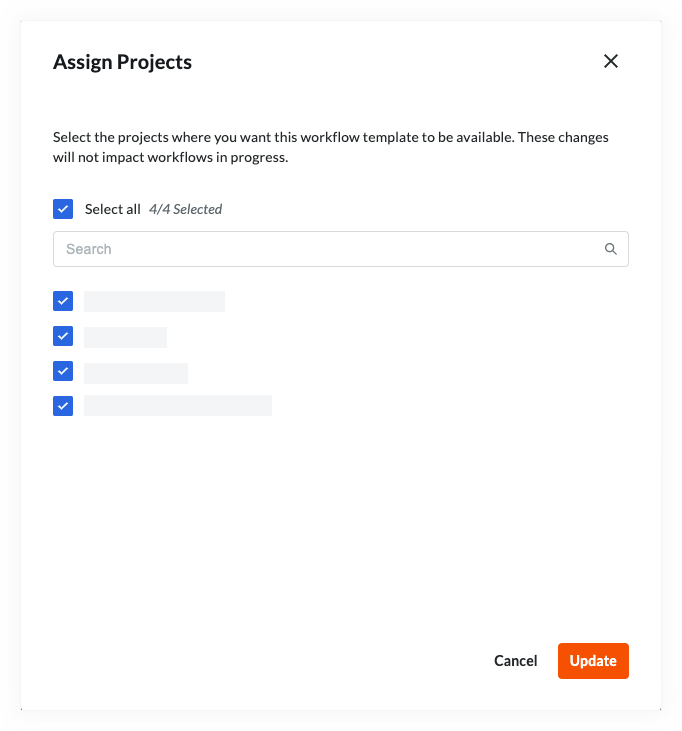
- Para buscar proyectos individuales, comience a escribir el nombre del proyecto en la casilla Búsqueda. A continuación, marque la casilla que corresponda al proyecto o proyectos deseados.
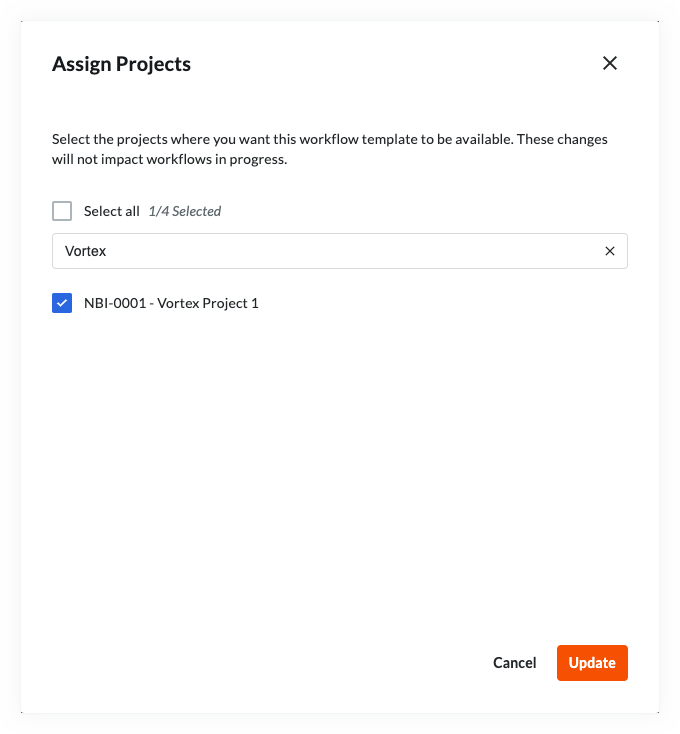
- Para seleccionar todos los proyectos activos en tu cuenta de su empresa, marque la casilla Seleccionar todo.
- Haga clic en Actualizar.
Asignar una plantilla de flujo de trabajo a los nuevos proyectos
Una plantilla de flujo de trabajo puede ser asignada automáticamente a todos los nuevos proyectos. Esto es para evitar tener que asignar la misma plantilla a cada nuevo proyecto que se cree.
- Vaya a la herramienta Flujos de trabajo de nivel de empresa.
- En la tabla «Flujos de trabajo», localice la versión que desea asignar a todos los nuevos proyectos.
- Pase el ratón por encima del espacio en la columna «Asignar a nuevos proyectos».
- Haga clic en Asignar.
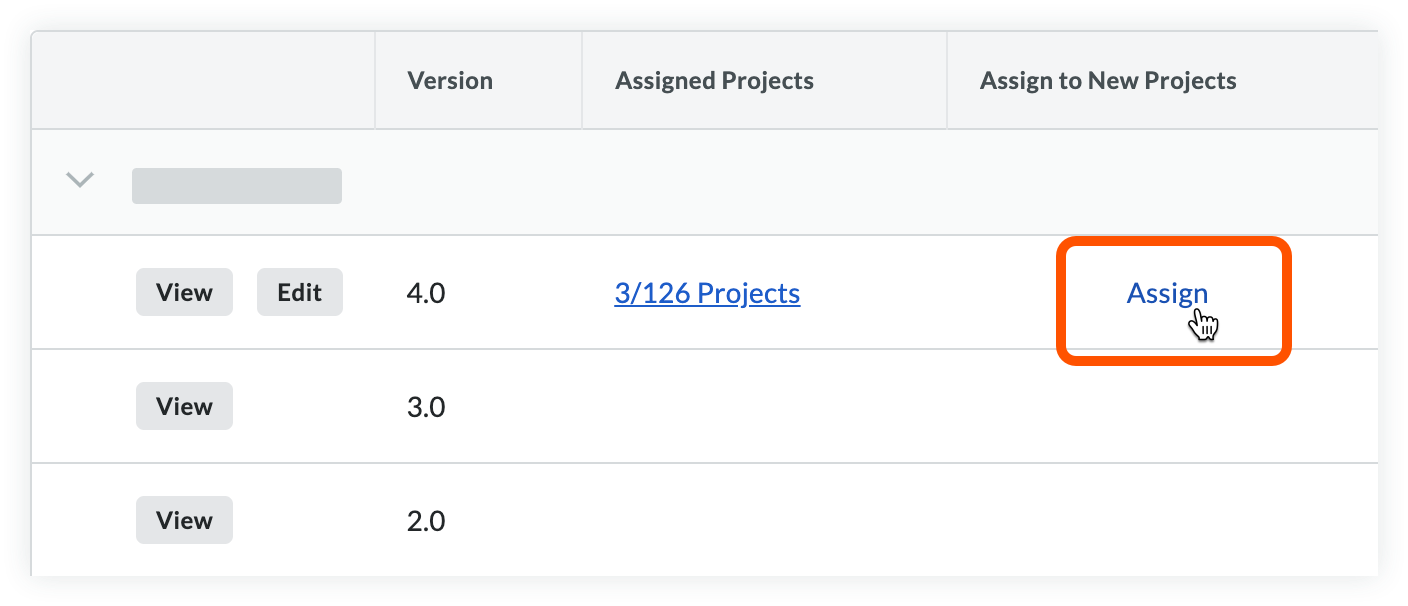
- Aparecerá una marca de verificación que indica que se ha asignado a todos los nuevos proyectos
- Opcional: Si desea desasignar una plantilla de todos los proyectos nuevos, vuelva a hacer clic en la marca de verificación.

