Ajustes de configuración avanzados: Planos
Objetivo
Establecer los ajustes de configuración avanzados de la herramienta Planos del proyecto.
Contexto
Si es administrador del proyecto, puede que le resulte útil personalizar las opciones de planos de un proyecto utilizando los ajustes de configuración avanzados de la herramienta Planos. Por ejemplo, puede controlar cómo se ordenan las revisiones, añadir suscriptores a sus planos para que se les envíe una notificación automáticamente cuando se carguen las nuevas revisiones del "juego actual", así como controlar los niveles de permisos de cada usuario en la herramienta Plano.
Temas a considerar
- Permisos de usuario necesarios:
- "Administrador" en la herramienta Planos del proyecto.
- Información adicional:
- Cualquier cambio en la configuración de planos se aplicará a todo el proyecto.
Vídeo
Pasos
-
Haga clic en el icono Ajustes de configuración
 .
. -
Cuando realice cambios en cada una de las subpestañas, haga clic en Actualizar en la parte inferior de la página para guardar la configuración.
Configuración del registro de planos
- En Configuración general, puede editar cómo se ven los planos en el registro de planos, añadir o eliminar suscriptores a los planos y editar información sobre los juegos de planos.
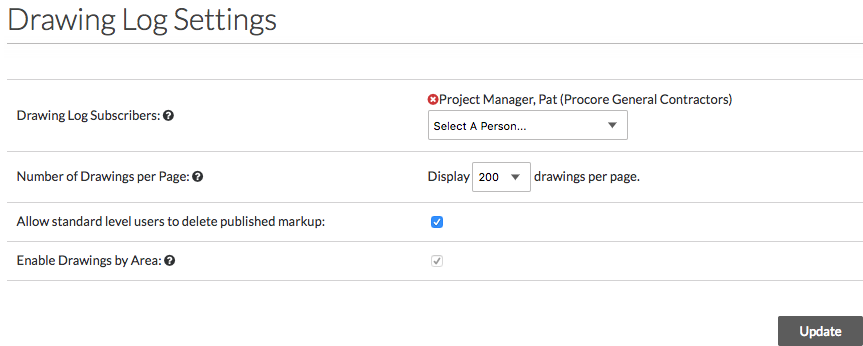
- Suscriptores al registro de planos. Añada o elimine usuarios que deberían estar suscritos a su página Planos. Se enviarán actualizaciones por correo electrónico a los usuarios suscritos cada vez que se cargue un nuevo plano en cualquier juego.
Nota: Si añade un grupo a los suscriptores al registro de planos, las adiciones o sustracciones del grupo no se reflejarán en esta lista. Por ejemplo, si añade una persona a un grupo "Interno" en el directorio, esa persona no se añadirá a los suscriptores al registro de planos para reflejar el cambio de grupo. Consulte Suscribirse al registro de planos. - Número de planos por página. Seleccione cuántos planos aparecerán en la página Registro de planos. Seleccionar un número menor conllevará tiempos de carga más rápidos para la página de lista Registro de planos.
Nota: Esta configuración no se aplica a la aplicación móvil de Procore. - Permitir que usuarios con nivel de acceso estándar eliminen anotaciones publicadas. Marque esta casilla si desea que los usuarios con acceso de nivel "Estándar" a la herramienta Planos puedan eliminar cualquier anotación publicada. Consulte Permitir que los usuarios eliminen las anotaciones publicadas.
- Habilitar planos por área. Marque la casilla para habilitar planos por área en el proyecto. Consulte los siguientes artículos para obtener más información.
- Suscriptores al registro de planos. Añada o elimine usuarios que deberían estar suscritos a su página Planos. Se enviarán actualizaciones por correo electrónico a los usuarios suscritos cada vez que se cargue un nuevo plano en cualquier juego.
Proyecto conectado
Seleccione quién debe recibir notificaciones cuando se copien nuevos planos de un proyecto flujo ascendente y estén listos para revisar y publicar en su proyecto flujo descendente.
Nota: Esta sección solo se muestra para el proyecto flujo descendente después de que se hayan conectado los proyectos.
- En "Destinatarios de correo electrónico administrativo", seleccione quién debe recibir notificaciones cuando se copien nuevos planos de un proyecto flujo ascendente y estén listos para revisarlos y publicarlos en su proyecto flujo descendente.
- Todos los usuarios Administrador planos
- Usuarios específicos (en su directorio del proyecto)
- Introduzca y seleccione los nombres de los usuarios específicos.
Editar juegos de planos
- Edite los juegos de planos haciendo clic en los campos bajo Nombre del juego y Fecha del juego.
- Elimine juegos haciendo clic en la "x" roja frente al juego.
Nota: Los juegos con planos no se pueden eliminar; primero debe eliminar todos los planos del juego antes de poder eliminar el juego de planos correspondiente. Consulte Eliminar planos. - Para obtener más información sobre las opciones en esta sección, consulte Editar un juego de planos.
Editar disciplinas de plano
- Edite los nombres de las disciplinas haciendo clic en los campos bajo Nombre de la disciplina. Consulte Renombrar disciplinas de plano.
- Haga clic en menú más (≡) para arrastrar y soltar las disciplinas de dibujo en un orden diferente. Esto afectará la forma en que se organizan los dibujos en la página de lista Planos. Vea Move Drawing Disciplines.
- Elimine disciplinas haciendo clic en la "x" roja frente a la disciplina.
Nota: Las disciplinas que tienen planos no se pueden eliminar; primero debe eliminar todos los planos de la disciplina antes de poder eliminar la disciplina de plano correspondiente. Consulte Eliminar planos. - Haga clic en la página Configuración de abreviatura de disciplinas para configurar las abreviaturas de las disciplinas de plano. También puede añadir nuevas disciplinas aquí. Para obtener información sobre la configuración de disciplinas personalizadas para el reconocimiento automático al cargar nuevos planos, consulte Configurar disciplinas predeterminadas.
Tabla de permisos
- Haga clic en la subpestaña Tabla de permisos para gestionar los permisos de usuario de la herramienta Planos.
Sugerencia: Para obtener una lista completa de las acciones que los usuarios pueden realizar en la herramienta Planos, consulte la matriz de permisos. - Establezca los permisos de cada usuario para la herramienta Planos según sus preferencias.
- El icono de marca de verificación
 indica el nivel de permiso asignado al usuario. Por ejemplo, en la siguiente captura de pantalla, el usuario tiene permisos estándar en la herramienta Planos.
indica el nivel de permiso asignado al usuario. Por ejemplo, en la siguiente captura de pantalla, el usuario tiene permisos estándar en la herramienta Planos.

- El icono de marca de verificación

