Completar una orden de cambio de pedido con DocuSign
Objetivo
Para completar el proceso de firma electrónica de una orden de cambio de pedido glossary-of-terms#Commitment_Change_Order utilizando la integración de Procore + DocuSign ® .
Contexto
Después de crear la orden de modificación de un pedido, los usuarios de Procore con una cuenta DocuSign® pueden preparar un sobre DocuSign® y enviar el documento de Procore a los destinatarios correspondientes para solicitar una firma.
Temas a considerar
- Permisos de usuario necesarios:
- Permisos de nivel "Administrador" en la herramienta Pedidos del proyecto.
Y - Si se añade la herramienta de Eventos de cambio al proyecto, los permisos de nivel 'Estándar' o 'Administrador' en la herramienta de Eventos de cambio del proyecto.
- Permisos de nivel "Administrador" en la herramienta Pedidos del proyecto.
- Información adicional:
- Una vez que inicie sesión en su cuenta de DocuSign® desde Procore, NO tendrá que volver a iniciar sesión hasta que el token de inicio de sesión caduque. Una vez que haya caducado, aparecerá en Procore el banner de «Se requiere una nueva autenticación». Para obtener más información, consulte ¿Qué significan los diferentes banners de DocuSign® en Procore?
Requisitos
- Cree una orden de cambio de pedido. Deberá conocer la configuración del nivel de orden de cambio configurada en la herramienta de pedidos del proyecto. Consulte ¿Cuáles son las diferentes configuraciones de nivel de orden de cambio en finanzas del proyecto? Si su proyecto está configurado con el:
- Ajuste de 1 nivel. Consulte Crear una orden de modificación de pedido.
- Configuración de 2 o 3 niveles. Consulte Crear un evento de cambio y, a continuación, Crear una orden de cambio de pedido a partir de un evento de cambio.
Pasos
- Abrir la orden de modificación del pedido en Procore
- Iniciar sesión en DocuSign®
- Preparar el sobre de DocuSign®
Abrir la orden de modificación de un pedido en Procore
Los siguientes pasos muestran cómo abrir una orden de modificación de pedido en Procore.
- Vaya a la herramienta Pedidos del proyecto.
- En la pestaña Contracts , localice el pedido con el que desea trabajar y haga clic en la flecha para expandir las órdenes de cambio del pedido.
- Haga clic en el enlace Orden de cambio para abrirlo.
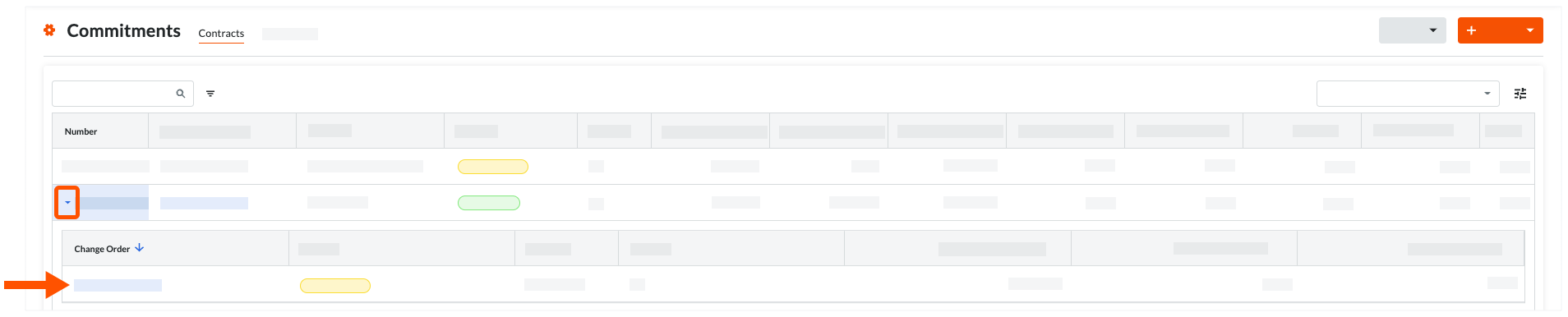
- En la orden de cambio, haga clic en Editar.
- Marque la casilla Firmar con DocuSign.

- Desplácese hasta el final de la página y haga clic en Completar con DocuSign.
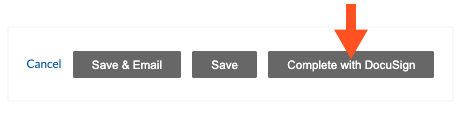
Procore iniciará la aplicación web de DocuSign®. Si NO ha iniciado sesión en su cuenta de DocuSign®, debe seguir los pasos de Iniciar sesión en DocuSign® . Si ya ha iniciado sesión, continúe en Prepare el sobre de DocuSign®.
Iniciar sesión en DocuSign®
Preparar el sobre de DocuSign®
Una vez que haya iniciado sesión en DocuSign®, aparecerá la página «Cargar un documento y añadir un destinatario del sobre». Siga estos pasos:
- Añadir documentos al sobre
- Añadir destinatarios al sobre
- Añadir un mensaje para todos los destinatarios
- Comprobar la vista previa de los campos de firma y enviar el sobre
Añadir documentos al sobre
La siguiente información de Procore rellena automáticamente el sobre de DocuSign®:
- Una copia de la orden de cambio en PDF se añade automáticamente a la sección «Añadir documentos al sobre».
- Las casillas de firma necesarias para cada «Rol» en el contrato. Por ejemplo, el contratista principal o el subcontratista cuyo contrato se ve afectado por la orden de cambio. Esto incluye el «Nombre» y la «Dirección de correo electrónico» de cada usuario. Para obtener más información, consulte Añadir destinatarios al sobre, a continuación.
- Opcional: Si desea añadir documentos adicionales al sobre, elija una de las opciones disponibles en la sección «Añadir documentos al sobre»:
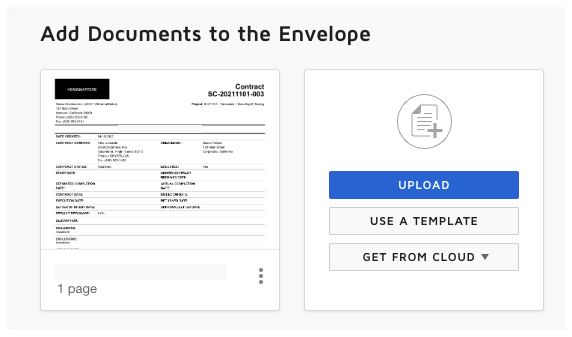
Nota
Las opciones disponibles en la sección «Añadir documentos al sobre» las desarrolla y gestiona DocuSign®. Para aprender a utilizar DocuSign®, Procore recomienda consultar el contenido recogido en support.docusign.com.- Cargar
- Utilizar una plantilla
- Obtener de la nube
Añadir destinatarios al sobre
Para añadir destinatarios al sobre, haga lo siguiente:
- En «Añadir destinatarios al sobre», mantenga los bloques de destinatarios predeterminados, sus nombres y sus direcciones de correo electrónico. Estos datos se añaden al sobre automáticamente por la integración de Procore+DocuSign®. Si los datos se especificaron en Procore, los valores de los campos «Nombre» y «Dirección de correo electrónico» de los bloques de destinatarios se corresponden con estos campos en Procore:
- subcontratista Esta es la persona designada en el campo "Arquitecto/Ingeniero" del pedido asociado con la orden de cambio.
- Contratista principal. Es la persona designada en el campo "Contacto principal" del directorio del proyecto para la empresa designada en el campo "Contratista" del pedido asociado a la orden de cambio.
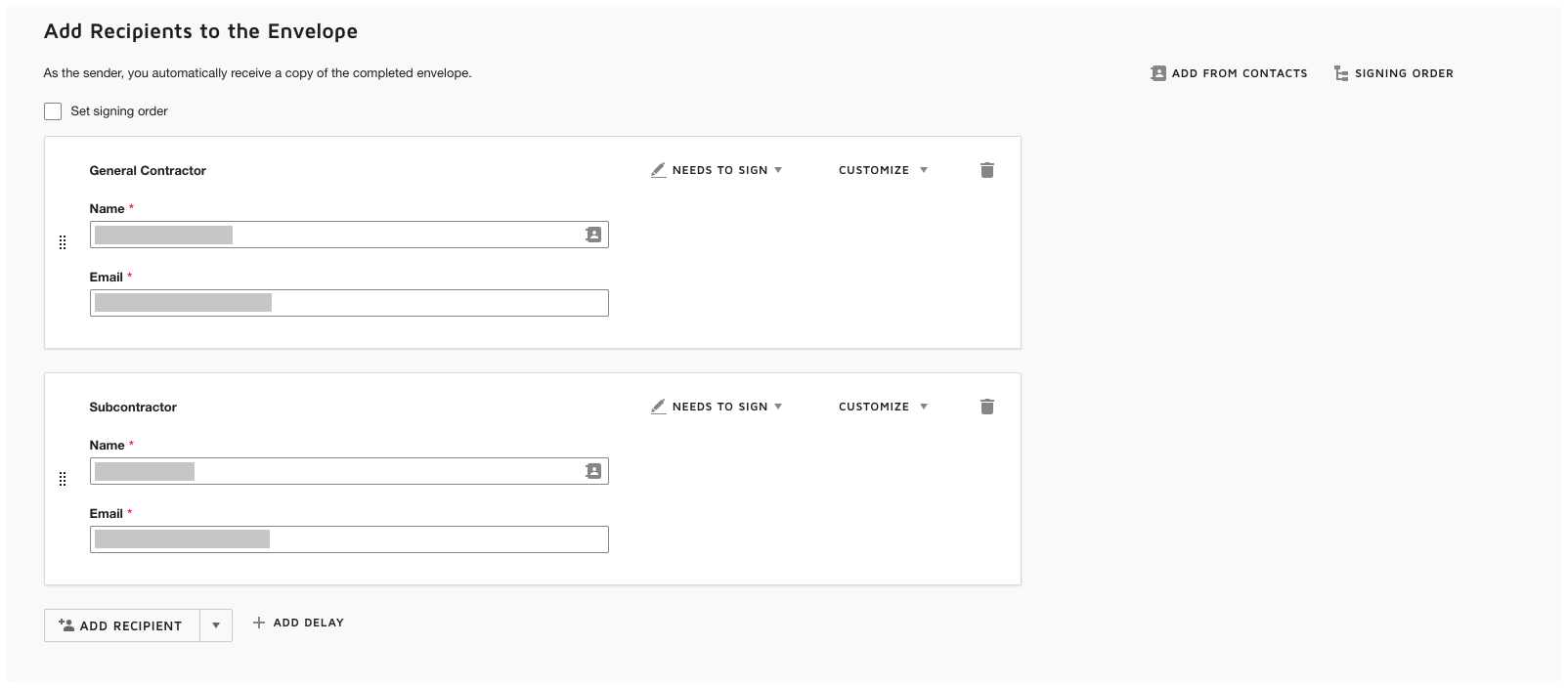
Añadir un mensaje para todos los destinatarios
Comprobar la vista previa de los campos de firma y enviar el sobre
El siguiente paso es previsualizar los campos de firma en el documento DocuSign ® . Los campos de firma corresponden a roles específicos en Procore. Por ejemplo, el Contratista principal y Subcontratista que son partes en el contrato asociado a esta orden de cambio. La integración de Procore + DocuSign ® añade automáticamente estos campos al sobre DocuSign ®.
- Desplácese hasta la parte inferior del documento DocuSign® para ver los campos de firma. A continuación, se muestra un ejemplo.
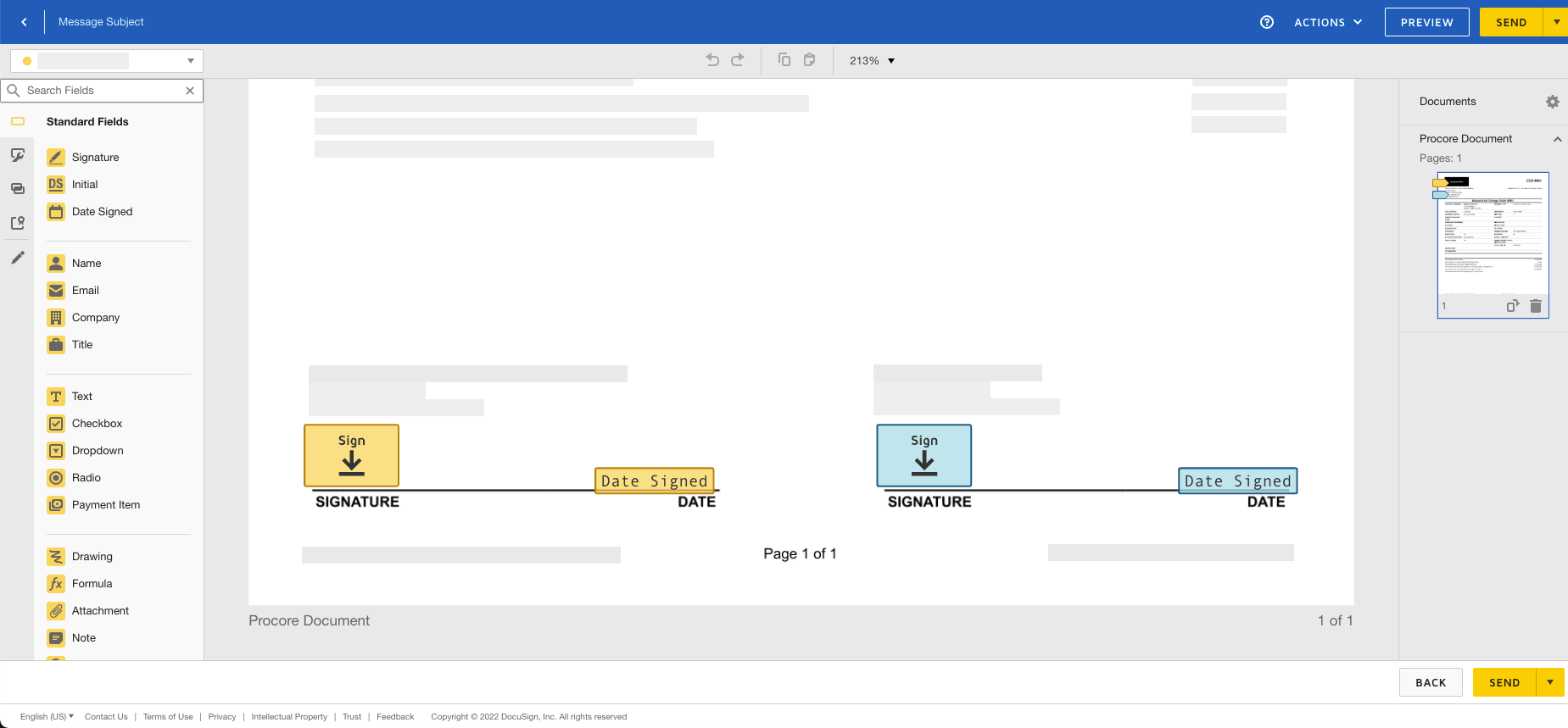
- En el documento DocuSign ® , deje los campos de firma en su posición o posiciones predeterminadas. Esto garantiza que el proceso de recogida de Procore + DocuSign ® funcione como está diseñado.
- Opcional: Añada cualquier «Campo estándar» al formulario que desee.
Nota
Las opciones del área «Campos estándar» las desarrolla y gestiona DocuSign®. Para aprender a utilizar DocuSign®, Procore recomienda consultar el contenido recogido en support.docusign.com. - Cuando esté listo para recoger las firmas especificadas, haga clic en Enviar.
DocuSign ® envía el sobre a los destinatarios especificados. Los destinatarios pueden continuar con el Paso siguiente. Después de aplicar las firmas requeridas al documento, el comportamiento predeterminado de Procore es cambiar el estado del elemento en Procore a "Aprobado".

