Crear una modificación de presupuesto
Objetivo
Transferir dinero de un presupuesto bloqueado de una partida presupuestaria a otra utilizando la función Modificación de presupuesto.
Contexto
La función de modificación de presupuesto está diseñada para proporcionar a los directores de proyectos la posibilidad de ajustar con precisión el presupuesto actual de un proyecto. Con esta función, puede crear modificaciones que transfieran fondos asignados entre partidas del presupuesto, lo que le ofrece la flexibilidad de ajustar con precisión el presupuesto a medida que cambian los importes de asignación en el transcurso de un proyecto de construcción. Por ejemplo, es posible que desee transferir dinero de una partida de contingencia en su presupuesto para cubrir un coste inesperado de otra partida presupuestaria.
Notas
- Si su empresa está utilizando la herramienta Integraciones ERP, consulte ¿Puedo exportar las modificaciones del presupuesto de Procore a un sistema ERP integrado?
- Si está utilizando la vista de presupuesto de costes de mano de obra en tiempo real (consulte Añadir una vista de presupuesto para cálculo de costes de mano de obra en tiempo real), no puede revisar las unidades presupuestadas creando una modificación de presupuesto.
Temas a considerar
- Permisos de usuario necesarios:
- Para crear modificaciones presupuestarias, permisos de nivel "Estándar" o superior en la herramienta Presupuesto del proyecto.
- Para configurar la herramienta Presupuesto, permisos de nivel "Administrador" en la herramienta Presupuesto del proyecto.
- Información adicional:
- Las partidas con una "?" no permitirán que un usuario cree una modificación de presupuesto en/desde la partida. Consulte Añadir una partida presupuestaria parcial.
- Para ver un registro detallado de todas las modificaciones de presupuesto, consulte Informes de modificación de presupuesto.
Nota: La herramienta Informes debe ser una herramienta activa en el proyecto. Consulte Añadir y eliminar herramientas de proyecto. - Una vez que se ha creado una modificación de presupuesto, no se puede editar ni eliminar.
- Limitaciones:
- De forma predeterminada, la herramienta Presupuesto admite modificaciones que transfieren importes de una (1) línea presupuestaria a otra, lo que da como resultado una transacción de "cero neto" y actualiza los importes de "Presupuesto original" y "Modificación del presupuesto".
Nota: Si desea que el presupuesto de su proyecto realice sumas o restas para aumentar o disminuir los totales, un usuario con permisos de "Administrador" en la herramienta Presupuesto puede hacer clic en el icono Ajustes de configuración y, a continuación, marcar la casilla "Permitir modificaciones de presupuesto que modifican el total".
y, a continuación, marcar la casilla "Permitir modificaciones de presupuesto que modifican el total". - Es posible que su cliente no vea las modificaciones presupuestarias.
- Si ha añadido una partida presupuestaria por 0 € después de bloquear el presupuesto, no se le permitirá eliminarla en caso de que esté asociada a una modificación de presupuesto.
- Si está utilizando la función de cálculo de costes de mano de obra , no puede revisar las unidades presupuestadas creando una modificación de presupuesto. Consulte Seguimiento de recursos y Finanzas del proyecto: Guía de configuración.
- De forma predeterminada, la herramienta Presupuesto admite modificaciones que transfieren importes de una (1) línea presupuestaria a otra, lo que da como resultado una transacción de "cero neto" y actualiza los importes de "Presupuesto original" y "Modificación del presupuesto".
- Para empresas que utilizan Integraciones ERP:
Requisitos
Pasos
- Vaya a la herramienta Presupuesto del proyecto.
- Determine dónde va a realizar las modificaciones de su presupuesto. Asegúrese de anotar los códigos de coste específicos y las categorías de las partidas afectadas. Por ejemplo, 02-900; M.
Nota
Si su empresa está utilizando la herramienta Integraciones ERP, los valores de la columna "Categoría" corresponden a los tipos de costes en su sistema ERP integrado. Consulte Asignar tipos de coste predeterminados a códigos de coste.
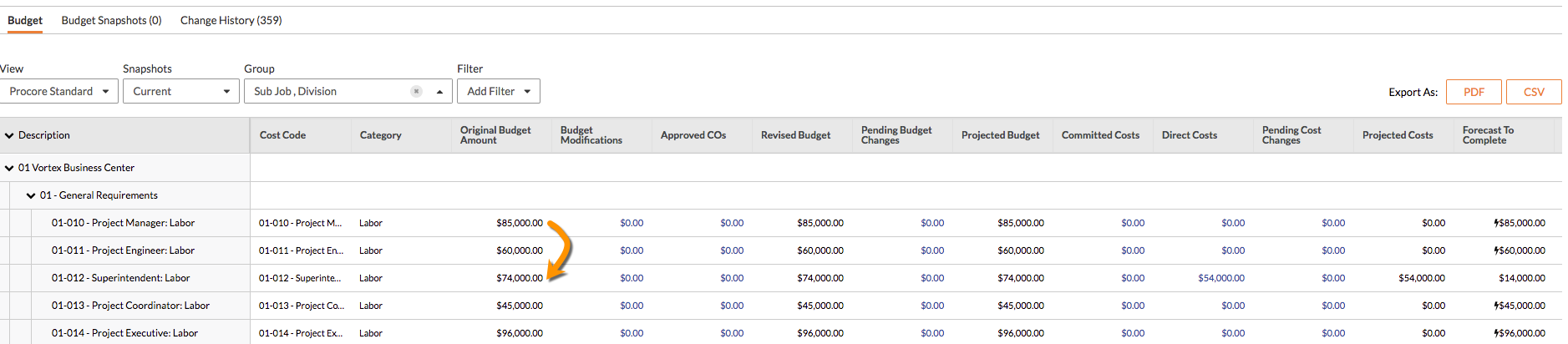
- Haga clic en Crear modificaciones de presupuesto.
Notas
Este botón solo está visible y disponible cuando:
- El presupuesto está bloqueado. Consulte Bloquear un presupuesto.
- Tiene permisos de nivel "Estándar" o superior en la herramienta Presupuesto del proyecto.
- Introduzca los detalles sobre los fondos que se transfieren:
- De. Seleccione la partida presupuestaria de la que desee retirar fondos.
- A. Seleccione la partida presupuestaria a la que desee añadir fondos.
- Transferir importe. Introduzca el importe total de la transferencia de fondos.
- Nota: Introduzca una explicación breve y descriptiva sobre la transferencia de fondos. No hay límite en el número de caracteres de una nota.
En el siguiente ejemplo, se transfieren 2000,00 € del código de coste de director de proyectos y se añaden al código de coste de jefe de obra.Notas
- Para realizar automáticamente sumas o restas o para aumentar o disminuir automáticamente los totales del presupuesto, un usuario con permisos de "Administrador" en la herramienta Presupuesto puede hacer clic en el icono Ajustes de configuración
 y, a continuación, marcar la casilla "Permitir modificaciones de presupuesto que modifican el total".
y, a continuación, marcar la casilla "Permitir modificaciones de presupuesto que modifican el total". - Para crear varias modificaciones de presupuesto, haga clic en Añadir partida e introduzca las divisiones y el importe del código de coste. Puede crear hasta siete (7) modificaciones de presupuesto a la vez.
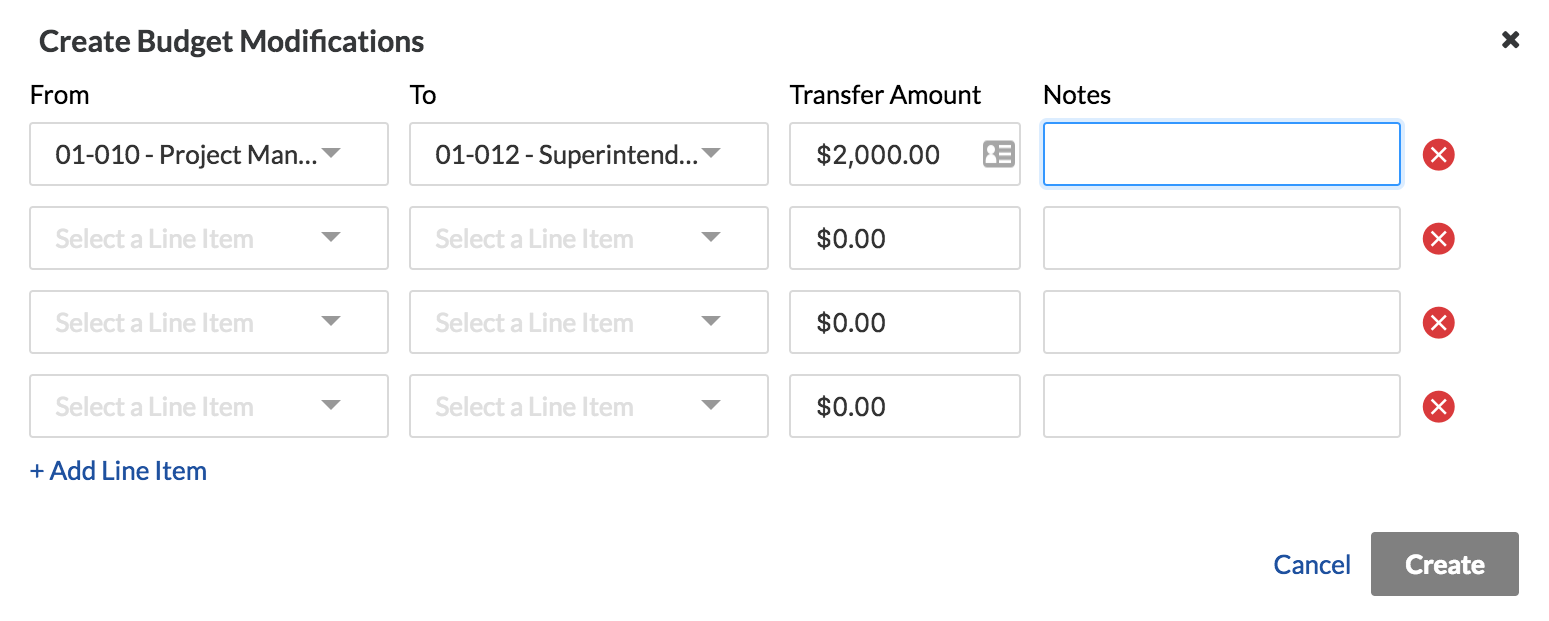
- Para realizar automáticamente sumas o restas o para aumentar o disminuir automáticamente los totales del presupuesto, un usuario con permisos de "Administrador" en la herramienta Presupuesto puede hacer clic en el icono Ajustes de configuración
- Haga clic en Crear.
- Los cambios se destacan en la columna "Modificaciones de presupuesto". Los subtotales relacionados también reflejarán los cambios en consecuencia. Los importes restados se incluyen entre paréntesis. Por ejemplo: (2000,00 €) Los resultados del ejemplo 1 se muestran a continuación.
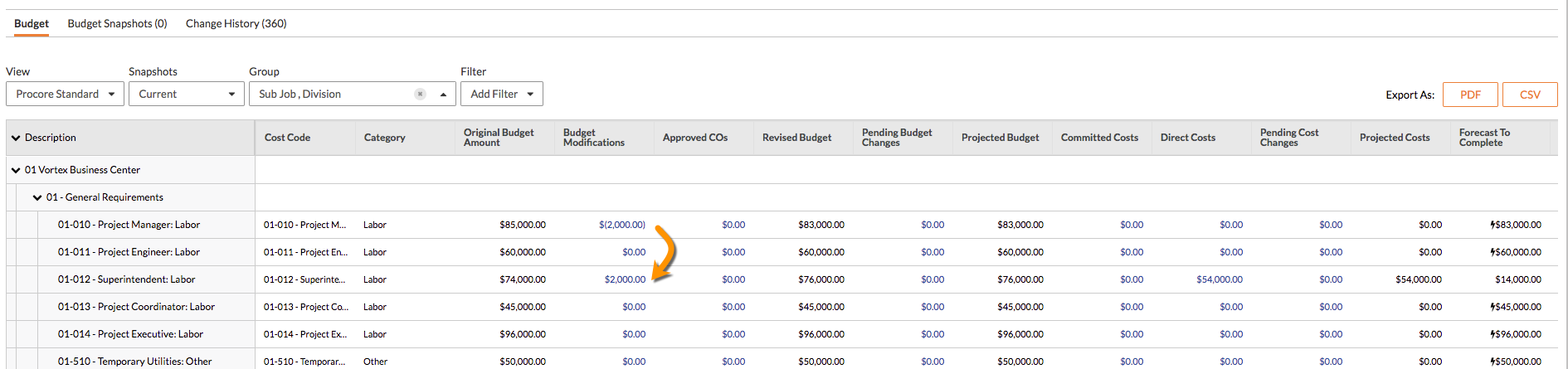
- Recuerde, puede ver el informe de modificaciones de presupuesto para ver un registro detallado de todos los cambios, incluido el nombre de la persona que realizó el cambio, así como una marca de tiempo. Puede encontrar un vínculo al informe en el panel derecho de la herramienta Presupuesto.


