Añadir columna Costes de proyecto hasta la fecha a una vista de presupuesto
Objetivo
Añadir la columna "Costes de proyecto hasta la fecha" a una vista de presupuesto para usar en un proyecto de Procore integrado que no sea ERP.
Contexto
Puede añadir la columna "Costes de proyecto hasta la fecha" a una vista de presupuesto si el proyecto de Procore NO está integrado con uno de los sistemas ERP integrados de Procore. La columna "Costes de proyecto hasta la fecha" es una columna calculada que usa el formato "Moneda" para mostrar la suma de la columna "Costes directos" y la columna "Facturas de subcontratista".
Importante
Para las empresas que utilizan la herramienta Integraciones ERP con uno de los sistemas ERP integrados de Procore, NO siga los pasos indicados a continuación. En su lugar, siga los pasos indicados en Añadir la columna "Costes directos ERP" a una vista del presupuesto de Procore para integraciones ERP.Temas a considerar
- Permiso de usuario necesario:
- "Administrador" en la herramienta Administrador de la empresa.
- Información adicional:
- Para obtener más información sobre cómo añadir columnas y opciones de vista de presupuesto, consulte Configurar una nueva vista de presupuesto.
Pasos
- Vaya a la herramienta Administrador de la empresa.
- En "Configuración de herramientas", haga clic en Presupuesto.
- En la tabla "Vistas del presupuesto", haga clic en la vista de presupuesto que desee modificar.
Nota
Si desea crear una nueva vista de presupuesto, consulte Configurar una nueva vista de presupuesto. A continuación, siga estos pasos para añadir la columna "Costes de proyecto hasta la fecha" a esa vista. - Haga clic en Configurar columnas.
- Elija una de estas opciones:
- Haga clic en + Crear columna calculada.
O BIEN - Haga clic en el botón Crear y seleccione Calculado.
- Haga clic en + Crear columna calculada.
- En Nueva columna calculada, haga lo siguiente:
- Nombre de columna: introduzca lo siguiente: Costes de proyecto hasta la fecha
- Formato: seleccione Moneda.
- En la lista "Seleccione una columna" elija Costes directos.
- En el menú desplegable de operaciones, seleccione Sumar (+).
- En la siguiente lista "Seleccione una columna", elija Facturas de subcontratista.
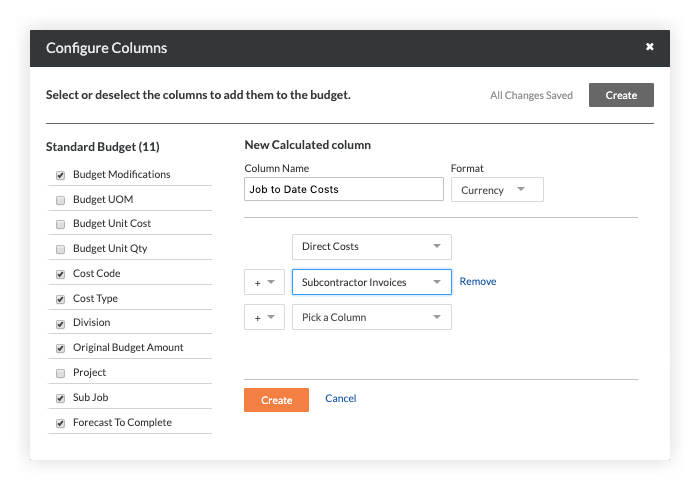
- Haga clic en Crear para guardar la nueva columna calculada.
Nota
- El nuevo cálculo aparece en la parte inferior de la lista Calculado de la izquierda.
- La nueva columna está resaltada y aparece una marca en su casilla para que se muestre de manera predeterminada en su vista. Puede ACTIVARLA / DESACTIVARLA según sea necesario.
- La nueva columna aparecerá en el extremo derecho de la vista en la herramienta Presupuesto del proyecto.

