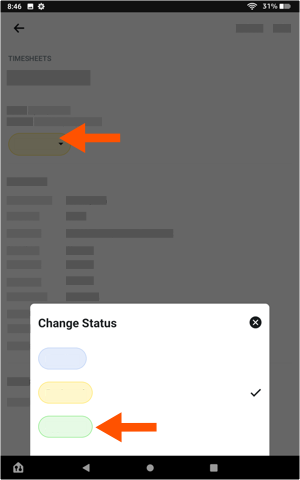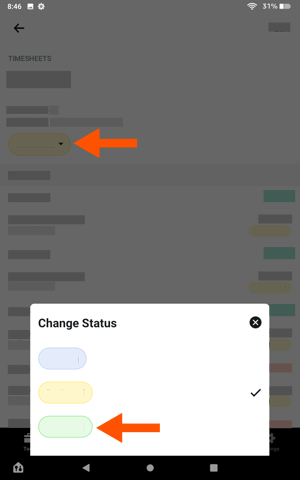En función de cuál sea el proceso de empresa que siga el proyecto, es posible que los empleados y trabajadores se encarguen de enviar sus propios registros horarios y fichajes, o bien es posible que el capataz/jefe de obra opte por crear fichajes en nombre de su equipo de obra. El siguiente paso es verificar que los datos de la hoja de horas sean precisos y estén completos. Por lo general, esta aprobación de primer nivel la lleva a cabo un capataz o jefe de obra, que cambia el estado de la hoja de horas a "Revisado".
El siguiente nivel en el proceso de aprobación es que un director de proyectos (u otro ejecutivo de proyecto) apruebe los fichajes entradas para garantizar que estén listos para la nómina: ¿son exactas las horas enviadas?, ¿se han aplicaron correctamente las horas extras?, ¿se han registrado las horas con el código de coste apropiado? Los pasos que se describen a continuación muestran cómo aprobar una hoja de horas.