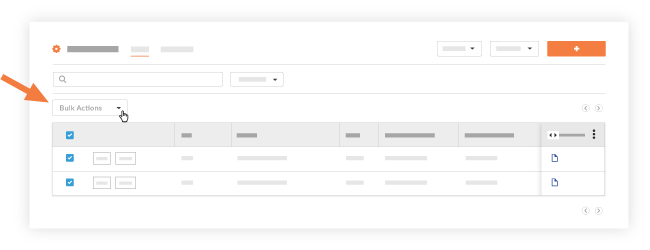Objetivo
Usar el menú de acciones masivas en la herramienta RFI para realizar modificaciones masivas en un grupo de RFI.
Contexto
Utilice la opción Acciones masivas > Editar cuando desee aplicar las mismas modificaciones en varias RFI.
Temas a considerar
- Permisos de usuario necesarios:
- Permisos de nivel "Administrador" en la herramienta RFI del proyecto.
- Vistas soportadas:
- El menú Acciones masivas se admite en la vista Elementos de la herramienta RFI.
- El menú Acciones masivas está atenuado y no está disponible en la vista Papelera de reciclaje.
Pasos
- Vaya a la herramienta RFI del proyecto.
- Haga clic en la pestaña Elementos.
Se muestra una lista de todas las RFI del proyecto. NO incluye las RFI enviadas a la papelera de reciclaje. Consulte Eliminar una RFI.
- Busque las RFI que desea modificar en la lista Elementos. A continuación, haga lo siguiente:
- Para seleccionar todas las RFI de la lista, marque la casilla en la parte superior de la columna izquierda.
O BIEN
- Para seleccionar una o varias RFI de la lista, marque la casilla a la izquierda de cada RFI elegida.
- Abra el menú Bulk Actions y haga clic en Edit en la lista desplegable.
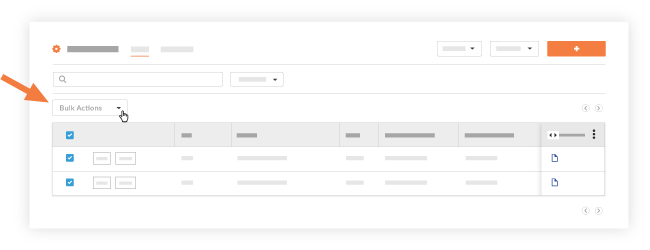
Nota: El menú Acciones masivas es compatible con la vista Elementos. Está en gris y no está disponible en la vista de la Papelera de reciclaje.
Esto revela la página de edición masiva. El cuadro '# RFIs Selected' muestra las RFIs individuales a las que se aplicarán sus ediciones.
- Elija entre estas opciones para editar las RFI seleccionadas:
-
Gestor de RFI *. Seleccione un gestor de RFI de la lista desplegable. Consulte ¿Qué es el rol de gestor de RFI?
Notas:
- De forma predeterminada, el nombre del gestor de RFI designado aparece aquí. Consulte Designar al gestor de RFI predeterminado para las RFI de un proyecto.
- Si es un usuario con permisos de nivel administrador en la herramienta RFI, puede seleccionarse a sí mismo o a otro usuario con permisos de nivel administrador de la lista.
- Si es un usuario con permisos de nivel estándar, esta lista solo se rellena con los nombres de los usuarios que tienen permisos de nivel administrador para la herramienta RFI. Solo puede seleccionar otro usuario con permisos de nivel administrador de la lista.
-
Contratista responsable. Este campo se rellena automáticamente con la empresa asociada al usuario seleccionado en el campo "Recibido de".
-
Recibido de. Seleccione la persona de quien se recibió la pregunta de RFI de la lista desplegable.
-
-
Privada. Seleccione Sí o No en la lista desplegable. "Sí" indica que las RFI serán marcadas como Privadas. "No" indica que las RFI no se marcarán como Privadas. Para obtener más información sobre la privacidad, pase el cursor del ratón sobre el icono de signo de interrogación (?).
-
Impacto en los costes. Seleccione una de las opciones siguientes de la lista desplegable.
- Sí. Seleccione esta opción si conoce la cantidad en la que se verá afectado el coste. A continuación, introduzca un número en el cuadro € para indicar el impacto en los costes.
- Sí (Desconocido). Seleccione esta opción si sabe que el coste se verá afectado, pero no se conoce la cantidad.
- No. Seleccione esta opción si no hay impacto en el coste.
- Por determinar. Seleccione esta opción si aún tiene que determinar si hay un impacto en los costes.
- N/D. Seleccione esta opción si el impacto en los costes no es aplicable a esta RFI.
-
Impacto en la planificación. Seleccione una de las opciones siguientes en la lista desplegable.
- Sí. Seleccione esta opción si conoce la cantidad de días que se verá afectada la planificación. A continuación, introduzca un número en el cuadro Días para indicar el número total de días naturales.
- Sí (Desconocido). Seleccione esta opción si sabe que la planificación se verá afectada, pero no se conoce la cantidad de días.
- No. Seleccione esta opción si no hay ningún impacto en la planificación.
- Por determinar. Seleccione esta opción si aún tiene que determinar si hay un impacto en la planificación.
- N/D. Seleccione esta opción si un impacto en la planificación no es aplicable a esta RFI.
-
Fecha límite. Introduzca o seleccione una fecha del calendario como fecha límite de la respuesta a la solicitud de información. Este campo solo es visible y está disponible para los usuarios con permisos de nivel de "Administrador" en la herramienta RFI del proyecto.
Nota: El campo "Fecha límite" se rellena automáticamente a partir del número predeterminado de días especificado en la página Ajustes de configuración de la herramienta RFI. Consulte Ajustes de configuración avanzados: RFI. La fecha límite también respeta qué días se establecen como "días laborables" para el proyecto. Consulte Establecer días laborables del proyecto.
- Haga clic en Guardar modificaciones.
Esto se aplica a las modificaciones especificadas a todas las RFI seleccionadas. Aparece un banner VERDE para confirmar el número total de RFI que se han modificado correctamente. Si las modificaciones no se han guardado correctamente, aparece un banner ROJO.