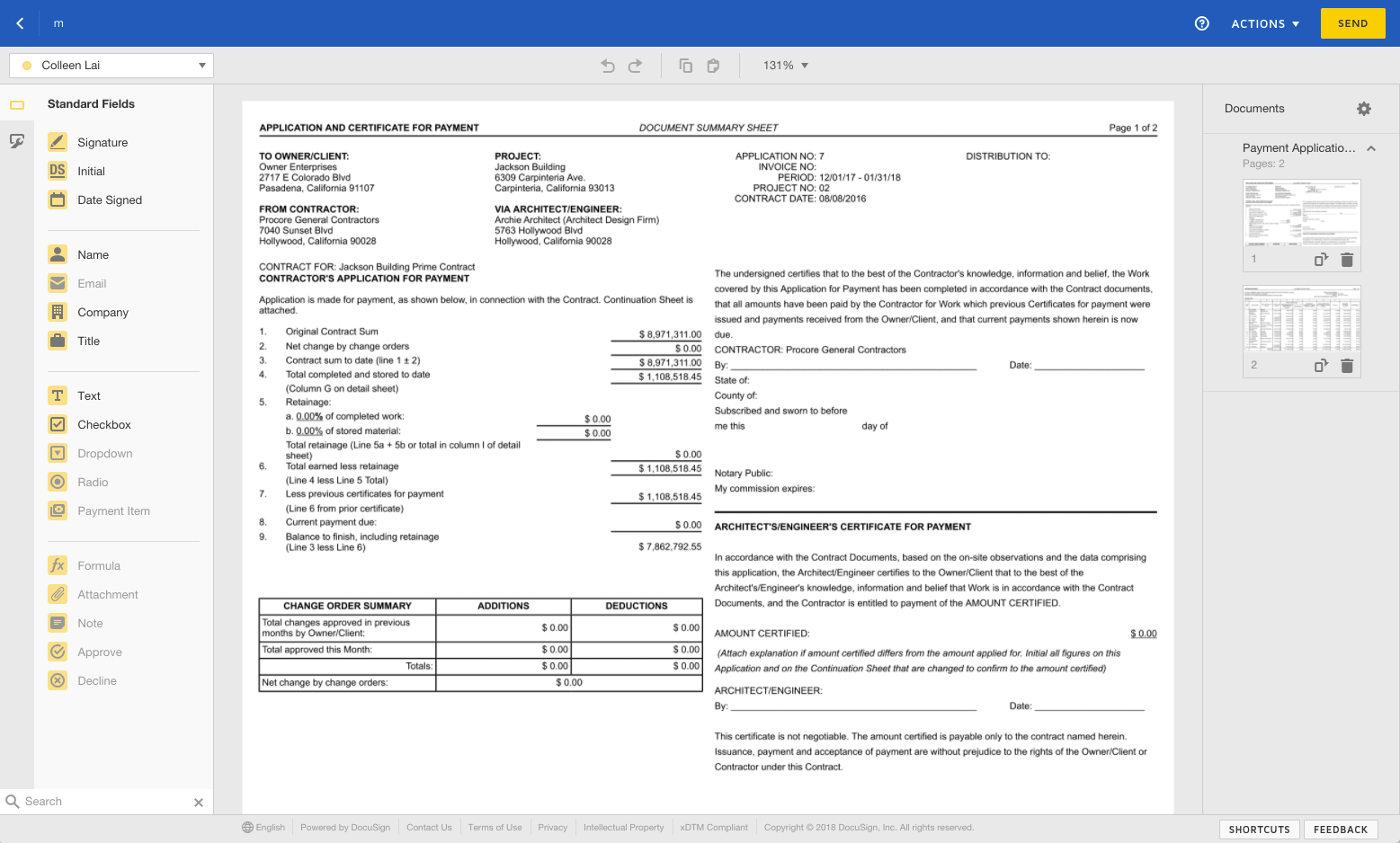Actualizar y configurar DocuSign® en una factura de promotor
Objetivo
Actualizar y configurar DocuSign® en una factura de promotor.
Contexto
Si tiene una cuenta de DocuSign®, puede realizar el seguimiento del estado de un documento firmado en Procore.
Temas a considerar
- Permisos de usuario necesarios:
- Debe ser un administrador de facturas.
- Requisitos:
- El iniciador de firmas en Procore debe tener una cuenta de DocuSign® activa. Consulte ¿Cómo obtengo una cuenta de DocuSign®? y ¿Los promotores y subcontratistas del proyecto necesitan una cuenta de DocuSign®?
- El iniciador de firmas en Procore debe tener una cuenta de DocuSign® activa. Consulte ¿Cómo obtengo una cuenta de DocuSign®? y ¿Los promotores y subcontratistas del proyecto necesitan una cuenta de DocuSign®?
- Información adicional:
- Una vez que haya iniciado sesión en DocuSign® a través de Procore, no tendrá que volver a iniciar sesión.
Requisitos
Pasos
- Vaya a la herramienta Facturación del proyecto.
- En la pestaña Promotor, seleccione el contrato principal con el que desea trabajar.
- Haga clic en la pestaña Facturas.
- Haga clic en Editar junto a la factura que desea actualizar para usar con DocuSign®.
- Haga clic en el botón Actualizar y configurar DocuSign.
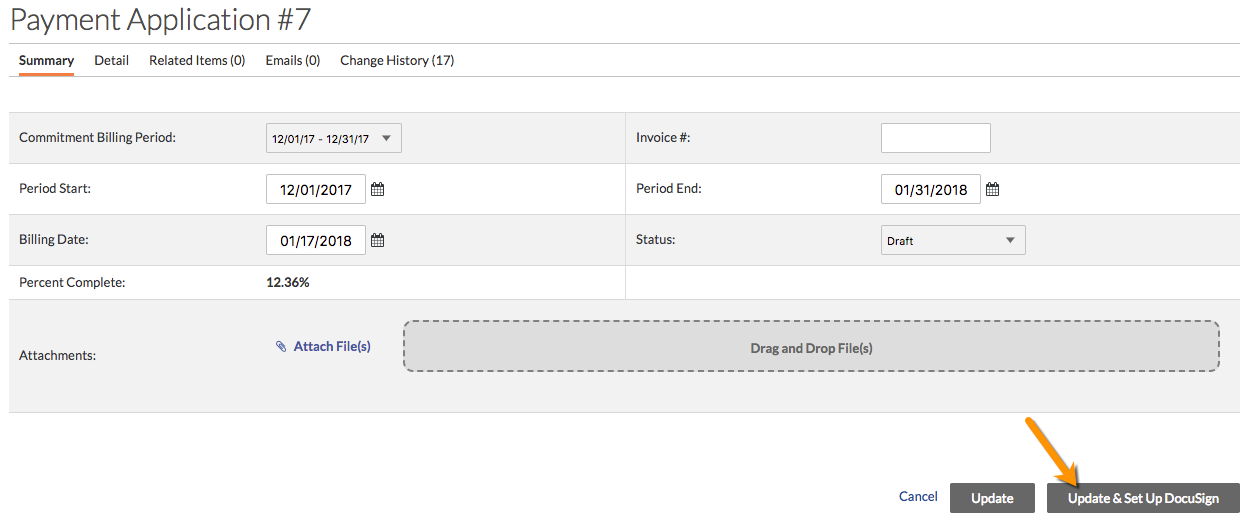
- Si no ha iniciado sesión en DocuSign® desde Procore antes, siga estos pasos:
- Introduzca su dirección de correo electrónico de DocuSign®.
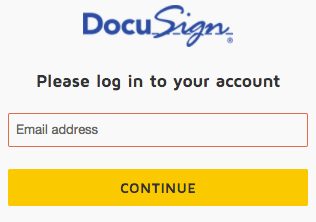
- Haga clic en Continuar.
- Introduzca su contraseña.
- Haga clic en Inicio de sesión.
- Introduzca su dirección de correo electrónico de DocuSign®.
- Una vez que esté en DocuSign®, el PDF del contrato de Procore se completará previamente como un documento en DocuSign®, o puede optar por añadir su propio documento.
- Cargue documentos eligiendo una de estas opciones:
- Cargar
- Utilizar una plantilla
- Obtener de la nube
- Si no utiliza un formulario personalizado, DocuSign® completa automáticamente los destinatarios. Si decide utilizar estos destinatarios, DocuSign® también coloca las etiquetas de firma en la posición correcta.
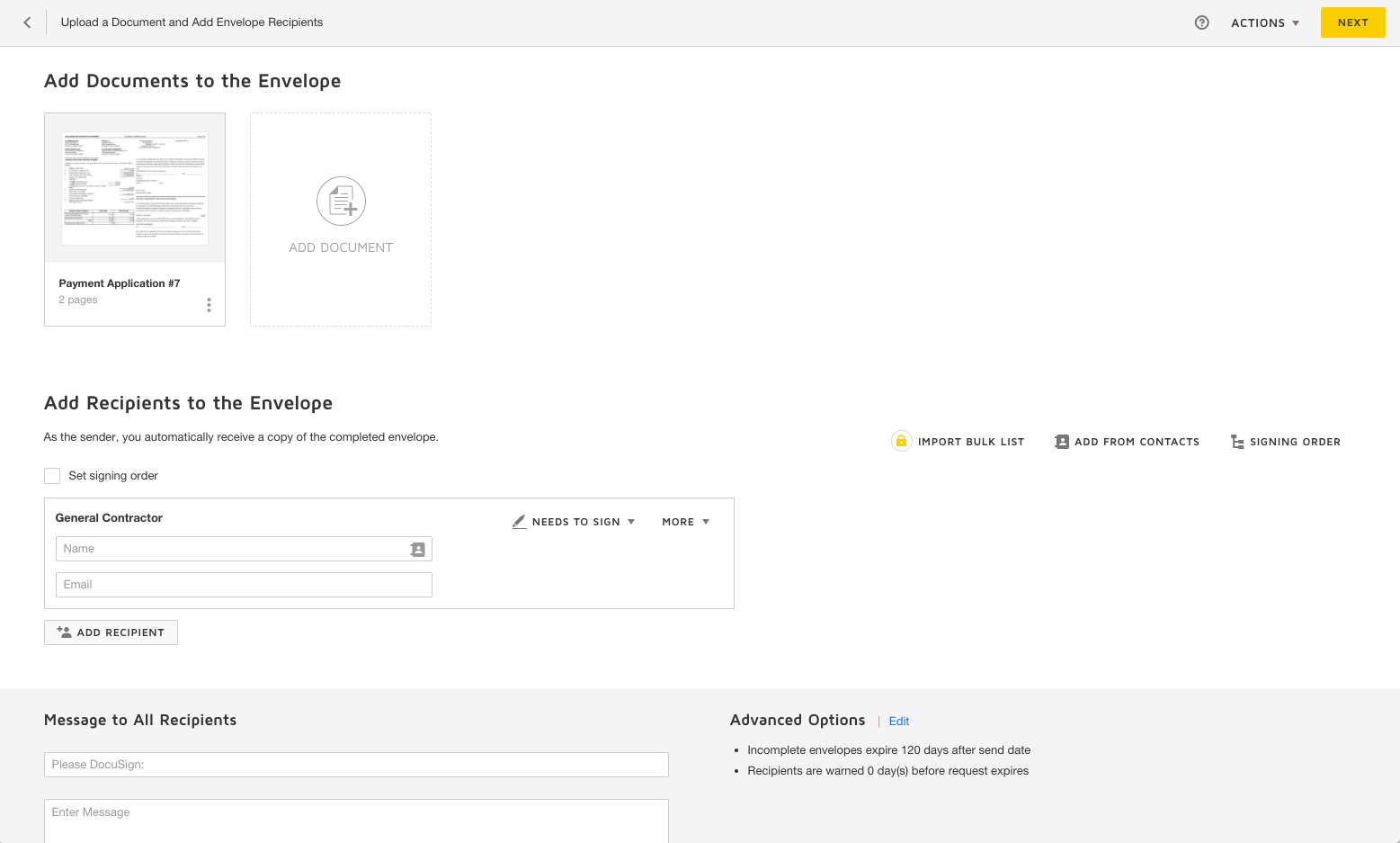
- Haga clic en Enviar para enviar el documento a firmar.