Añadir nuevas fechas de proyecto
Objetivo
Crear una lista de fechas de proyecto personalizadas para una cuenta de empresa con el fin de mostrar las fechas clave del proyecto en la portada de un proyecto.
Contexto
Con la herramienta Administrador de la empresa, puede crear una lista estandarizada de fechas de proyecto en la cuenta de empresa. A continuación, al configurar la portada de un proyecto, puede asignar una fecha de calendario a cada "Fecha del proyecto". Estas fechas se mostrarán en el área "Fechas del proyecto" de la portada del proyecto. Esta función mantiene informados a los miembros del equipo de proyecto sobre eventos importantes y objetivos del proyecto.
v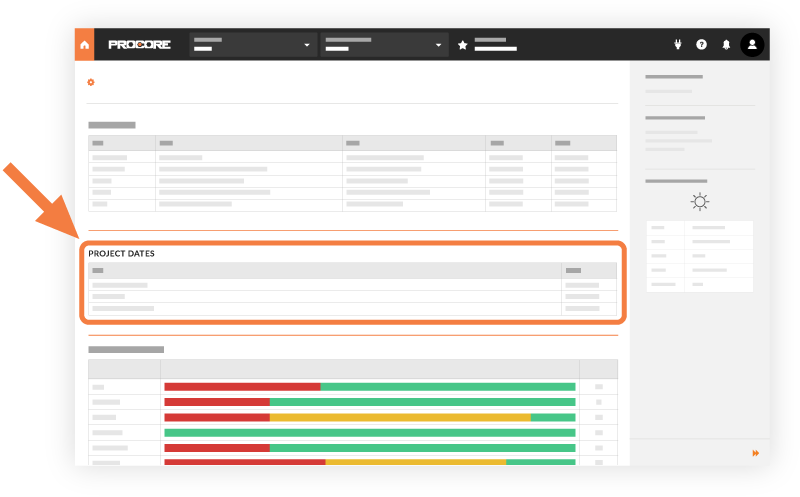
Temas a considerar
- Permisos de usuario necesarios:
- Para crear una lista de fechas de proyecto para la cuenta de empresa, permisos de nivel "Administrador" en la herramienta Administrador de la empresa.
Pasos
- Vaya a la herramienta Administrador de la empresa.
- En "Configuración de proyecto", haga clic en Fechas.
- Añada una nueva fecha de la siguiente manera:
-
El siguiente ejemplo le muestra cómo un constructor de viviendas podría etiquetar las fechas del proyecto.
Notas:- Para cambiar el orden de los elementos de la lista, tome el elemento por menú más (≡) y luego arrástrelo y suéltelo en la posición deseada.
- Para cambiar el nombre de la fecha de un proyecto, escriba sobre cualquier elemento de la lista. Con esto, se cambia el nombre en todos los proyectos donde se muestra.
- Para eliminar el nombre de una fecha de proyecto, haga clic en el icono Eliminar
 . Esto elimina la fecha del proyecto de todos los proyectos donde se muestra.
. Esto elimina la fecha del proyecto de todos los proyectos donde se muestra.
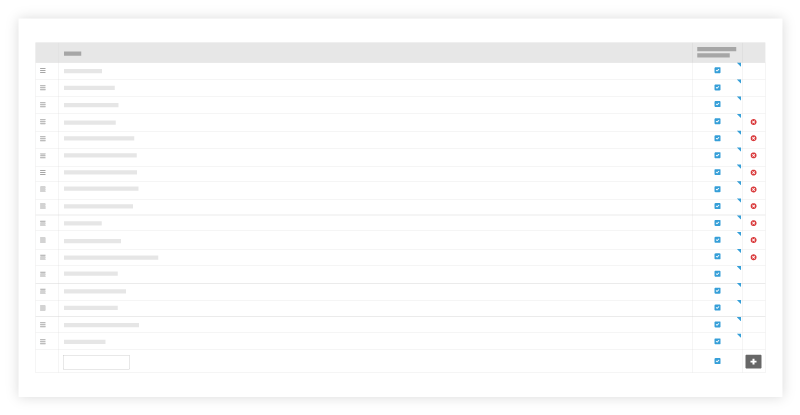
- Repita el paso anterior para todas las fechas de proyecto deseadas.
Cuando haya creado todas las fechas de proyecto deseadas de su empresa, puede continuar con Añadir fechas de proyecto a la portada del proyecto.

