Crear un PDF configurable de una Factura de financiación
Objetivo
Para crear un PDF personalizado para una factura de financiación utilizando las opciones de PDF configurable.
Contexto
Cuando se trabaja con una factura de financiación en Procore, la pestaña Detalle y la pestaña PDF configurable de la factura muestran sus partidas. La pestaña PDF configurable permite personalizar la forma en que se muestran las partidas en una factura de financiación. Con las funciones de esta pestaña, puede agrupar y resumir los datos de la factura de la forma que desee antes de presentarla al promotor al que está facturando.
En un PDF configurable, un grupo es un objeto que unifica las partidas de la factura. En Procore, los grupos predeterminados disponibles en un PDF configurable son Subproyecto (si está activado), División, Código de coste y Tipo de coste. También puede crear grupos personalizados que contengan elementos personalizados para luego aplicar esos elementos personalizados a su PDF.
Ejemplos
- Cómo organizar un PDF configurable utilizando un grupo predeterminado
Supongamos que su equipo ha creado diferentes subproyectos en un proyecto de Procore para representar las diferentes fases del proyecto. En este ejemplo, desea crear un PDF configurable que agrupe las partidas de la factura de promotor de promotor en la fase de proyecto adecuada. Suponiendo que ha creado subproyectos con los nombres "Fase 1", "Fase 2" y "Fase 3", puede elegir "Subproyecto" en la lista desplegable"Añadir grupo". A continuación, puede colocar todas las partidas que se han clasificado como "Fase 1", "Fase 2" y "Fase 3" en grupos separados. - Cómo organizar un PDF utilizando un grupo personalizado
Supongamos que su equipo utiliza su propio sistema de códigos de facturación personalizados. Puede crear un nuevo grupo para el PDF configurable llamado «Grupo de facturación 1» para albergar sus códigos. A continuación, puede crear nuevos elementos en el grupo para representar sus códigos de facturación. Por ejemplo, «Código de facturación A», «Código de facturación B», «Código de facturación C», etc. Una vez creados el grupo y los códigos, puede aplicar el grupo al PDF configurable y luego asignar sus códigos de facturación personalizados a las partidas individuales de la factura.
Temas a considerar
- Permisos de usuario necesarios:
- Permisos de nivel de «Administrador» en la herramienta Financiación del proyecto.
- Para ver un PDF configurable en una financiación, permisos de «Solo lectura» en la herramienta Financiación
- Información adicional:
- Puede exportar una copia en PDF de la pestaña PDF configurable para compartirla con el promotor. Consulte Exportar un PDF configurable de una Factura de financiación.
- Puede enviar por correo electrónico la pestaña Detalles de una factura. Para obtener más información, consulte Enviar por correo electrónico una Factura de financiación.
Requisitos
- Crear una financiación. Consulte Crear financiación.
- Añadir las partidas del desglose de partidas a la financiación. Consulte Actualizar el desglose de partidas en una financiación.
- Confirmar que todas las partes de la financiación están de acuerdo antes de cambiar su estado a «Aprobado». Consulte Aprobar una financiación.
- Añadir una factura de financiación a la financiación. Consulte Crear una factura de financiación.
Pasos
Gestionar grupos personalizados
Estos pasos le muestran cómo acceder a la ventana Gestión de grupos personalizados.
- Acceda a la herramienta Financiación del proyecto.
- Localice la financiación asociada a la factura de promotor que contiene el PDF configurable. A continuación, haga clic en el enlace Número.
- Haga clic en la pestaña Facturas.
- Localice en la lista la factura que desea personalizar. A continuación, haga clic en Ver.
- Haga clic en la pestaña PDF configurable.
- Abra la lista desplegable Añadir grupo.
- Seleccione cualquiera de los grupos predeterminados de la lista.
- Opcional: Haga clic en Gestionar grupos personalizados.
- En la ventana Gestionar grupos personalizados, continúe con:
Añadir un nuevo grupo en el menú Añadir grupo
Estos pasos le muestran cómo crear un grupo personalizado para que aparezca como una opción en la lista desplegable «Añadir grupo» de la pestaña PDF configurable.
- En la ventana Gestionar grupos personalizados, haga clic en Añadir grupo.
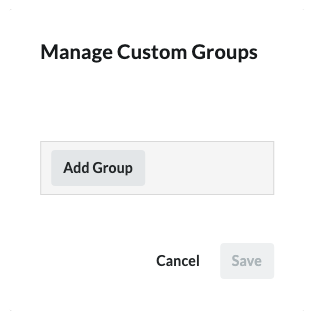
- Escriba una etiqueta para el grupo en la casilla Introduzca el nombre del grupo. A continuación, pulse ENTER. Añada tantos grupos como desee.
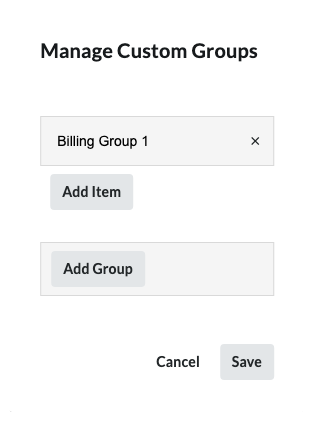
Nota
- Después de pulsar ENTER, el sistema guarda automáticamente el nombre del grupo y lo añade como selección en la lista desplegable Añadir grupo de la ficha PDF configurable.
- Para eliminar un grupo, haga clic en la (x) junto al nombre del grupo para eliminarlo permanentemente, así como cualquier elemento asociado al grupo seleccionado.
- Continúe con Añadir elementos a un grupo.
Añadir elementos a un grupo
Estos pasos le muestran cómo añadir códigos de facturación a un grupo personalizado.
- En la ventana Añadir grupos personalizados, localice el grupo al que desea añadir códigos de facturación.
- Haga clic en Añadir elemento.
- En la casilla Introduzca el nombre del elemento, escriba una etiqueta para el código. A continuación, pulse ENTER.
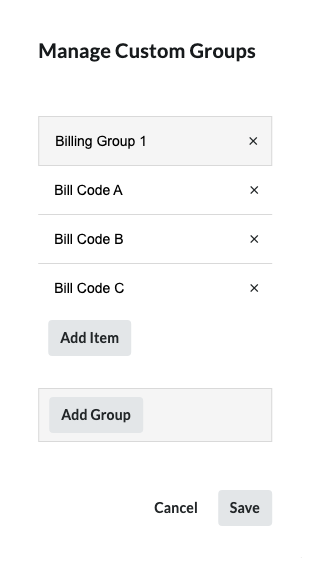
Nota
- Añada tantos elementos como desee a cada grupo.
- Haga clic en el botón Guardar .
En la parte inferior de la página aparece un banner VERDE con el texto «Grupos guardados». - Continúe con Asignar las partidas de la factura a un elemento de un grupo.
Asignar las partidas de la factura a un elemento de un grupo
Una vez que haya creado los grupos y elementos que desea utilizar para su factura, puede empezar a organizar sus partidas para que aparezcan como desea.
- Haga clic en la pestaña PDF configurable.
- Coloque una marca junto a las partidas de la factura que desee asignar a un elemento personalizado.
Nota: Esta acción cambia la etiqueta de la lista desplegable «Añadir grupo» a «Editar». - En la lista desplegable Editar, seleccione el grupo que contiene los elementos personalizados que desea asignar a las partidas de su factura.
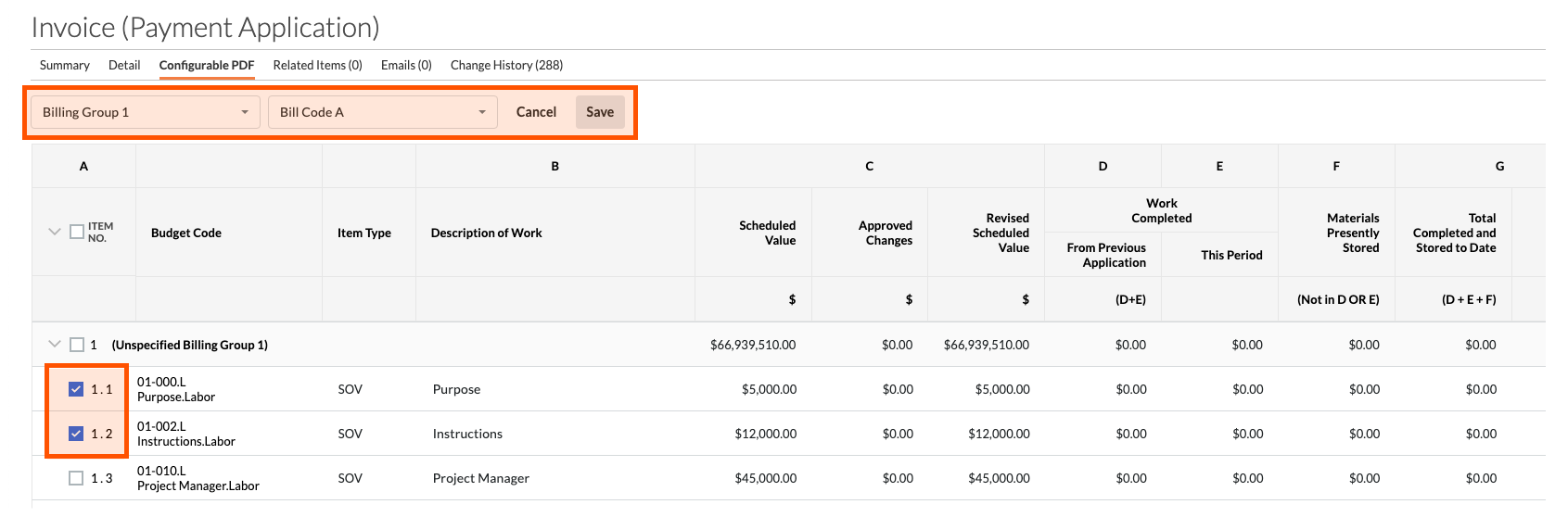
- Haga clic en Guardar.
Sugerencias
- Todas las partidas de factura que no estén asignadas a un elemento personalizado de un grupo aparecerán en una sección titulada «Sin especificar [nombre del grupo de facturación]». No hay ninguna opción para eliminar esa convención de nomenclatura.
- Si no desea que el «Sin especificar [nombre del grupo de facturación]" aparezca en su factura, se recomienda que añada un elemento denominado «Ninguno» u «Otro» (o un término de su elección) a su grupo. A continuación, asigne las partidas de su factura a ese elemento del grupo.

