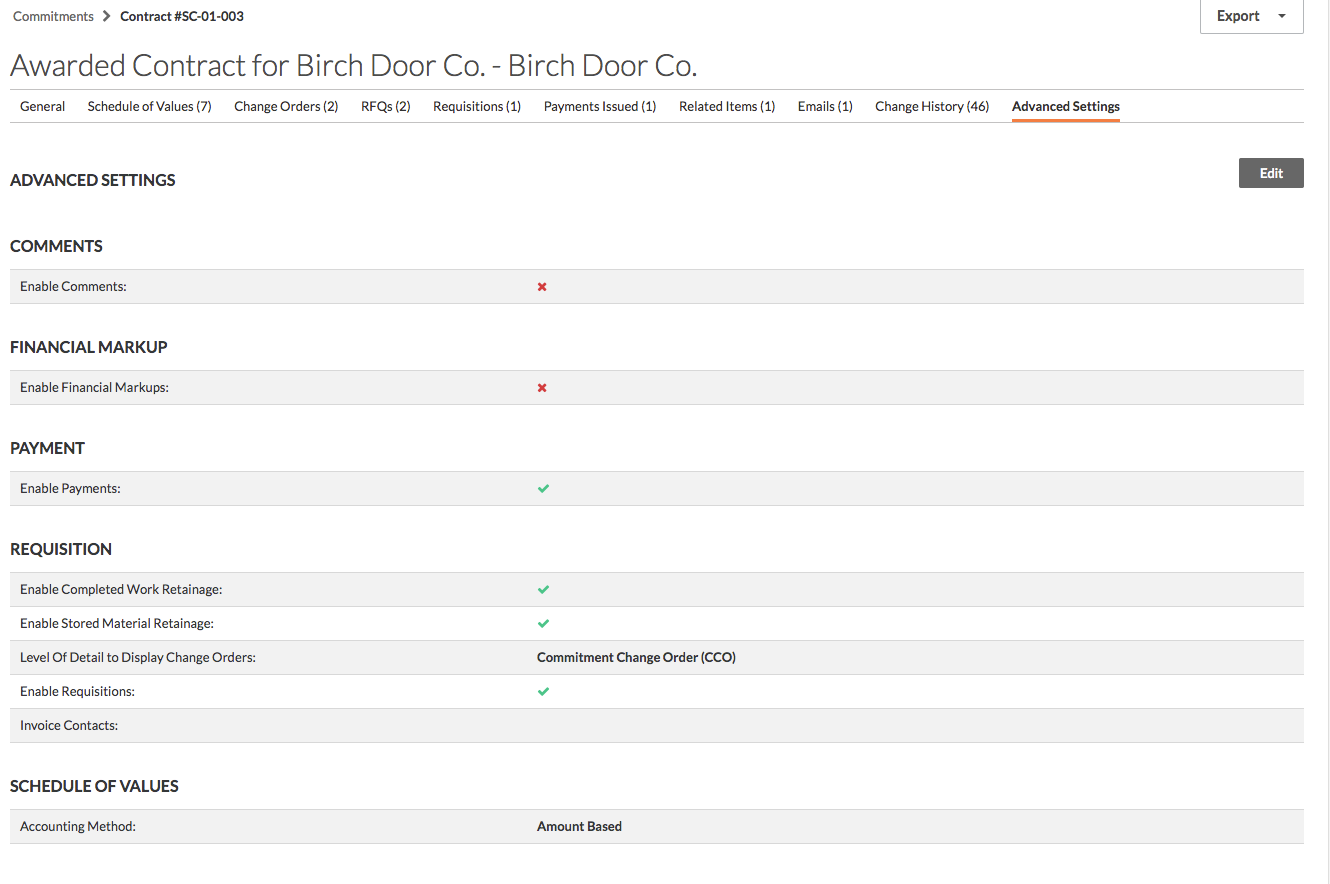Ver un contrato de subcontratista
Objetivo
Ver los detalles de un contrato de subcontratista en la herramienta Pedidos.
Contexto
Dependiendo de los permisos que se hayan otorgado, es posible que pueda ver los detalles de un contrato de subcontratista.
Temas a considerar
- Permisos de usuario necesarios:
- Para ver los contratos de subcontratista NO marcados como privados, permisos de "Solo lectura" o superior en la herramienta Pedidos del proyecto.
- Para ver los contratos de subcontratista de subcontratista marcados como privados:
- Permisos de nivel "Administrador" en la herramienta Pedidos del proyecto.
O BIEN - Permisos de nivel "Solo lectura" o "Estándar" en la herramienta Pedidos del proyecto y debe ser miembro de la lista "Privado" en el contrato de subcontratista.
- Permisos de nivel
"Solo lectura" o "Estándar" en la herramienta Compromisos del proyecto con los permisos pormenorizados "Ver contrato de orden de trabajo privada" habilitados en la plantilla de permisos. Este permiso le permite ver la pestaña Órdenes de cambio en el subcontrato.
- Permisos de nivel "Administrador" en la herramienta Pedidos del proyecto.
Requisitos
Pasos
- Vaya a la herramienta Pedidos del proyecto.
- En la pestaña Contratos, busque la orden de compra o el contrato de subcontratista. A continuación, haga clic en Editar.
- Vea la información del contrato de subcontratista haciendo clic en las siguientes pestañas:
Información general
- Información general
Vea la información básica del contrato de subcontratista que se introdujo al crear el contrato de subcontratista. - Fechas de contrato
Vea las fechas de contratos importantes. - Información adicional
Vea inclusiones y exclusiones de contratos. - Informe de resumen de contrato
Vea los importes para Contrato original, Órdenes de cambio aprobadas, Contrato revisado, Órdenes de cambio pendientes, Órdenes de cambio en borrador, Facturas, Pagos emitidos, Porcentaje pagado y Saldo restante pendiente.
Desglose de partidas
Esta pestaña muestra el desglose de partidas para el contrato de subcontratista, que enumera los códigos de coste, el importe del contrato, lo facturado hasta la fecha y los costes restantes.
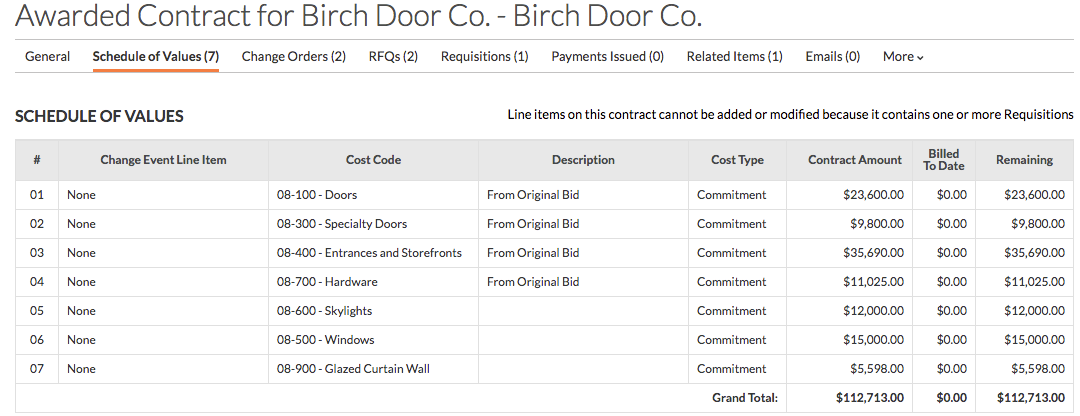
Órdenes de cambio
La pestaña "Órdenes de cambio" proporciona un resumen de las órdenes de cambio que se han creado para ese contrato de subcontratista en particular. Puede ver el estado, el importe y la fecha límite de cada orden de cambio. También puede exportar cada orden de cambio a un archivo PDF o CSV.
Nota
Esta pestaña está disponible para los usuarios con permiso 'Admin' en la herramienta de Compromisos. Si tiene permiso de 'Sólo lectura' o 'Estándar', debe añadirse como miembro de una lista 'Privada' de compromisos para poder verla o el administrador de su empresa Procore debe concederle el permiso granular adecuado. Consulte Conceder permisos granulares en una plantilla de permisos.
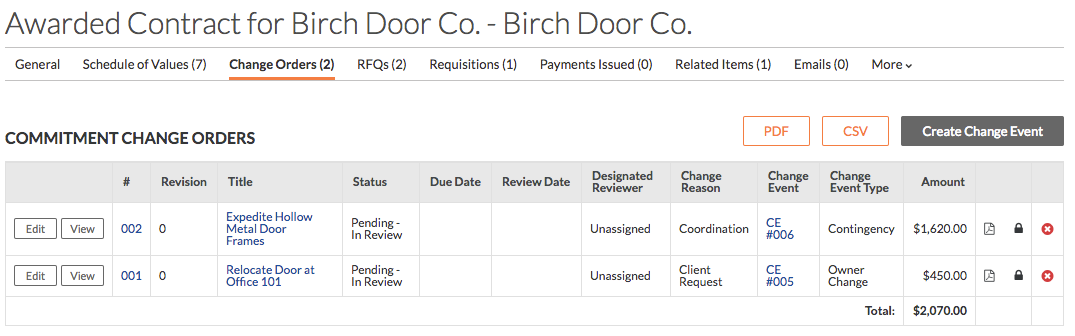
RFQ
Si la herramienta Eventos de cambio está habilitada en el proyecto, esta pestaña muestra cualquier solicitud de oferta (RFQ) relacionada con el contrato de subcontratista.
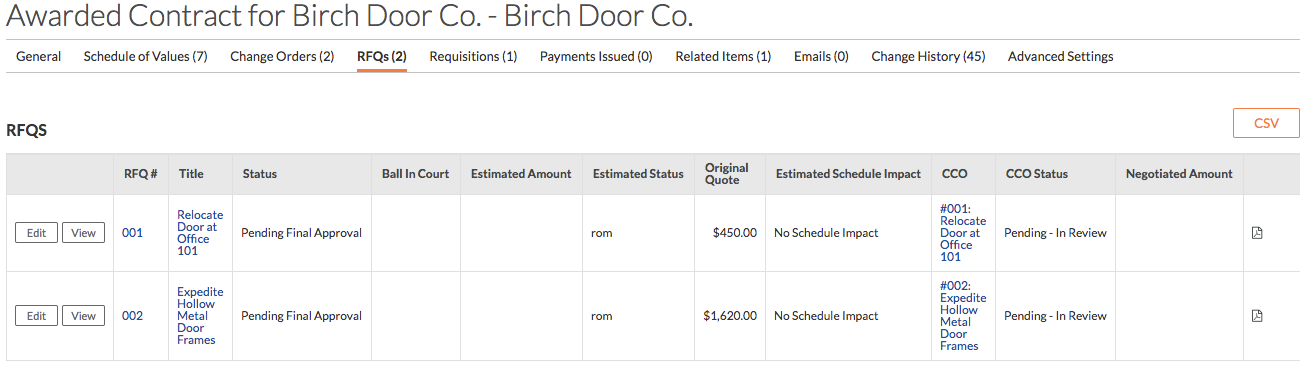
Facturas
Esta pestaña muestra todas las facturas presentadas para ese subcontrato y describe el periodo, la fecha de facturación, el importe revisado del contrato, el pago pendiente, la retención, el saldo por terminar y el porcentaje de finalización.
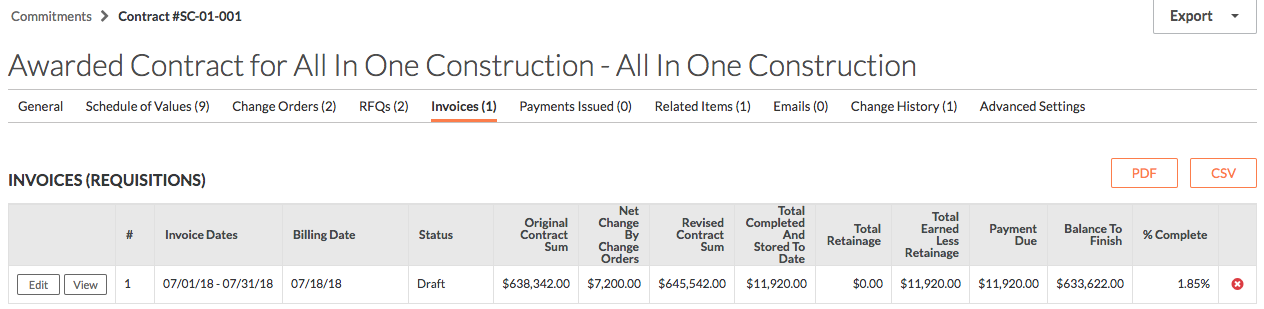
Pagos emitidos
Esta pestaña muestra todos los pagos que se han emitido para el subcontrato.
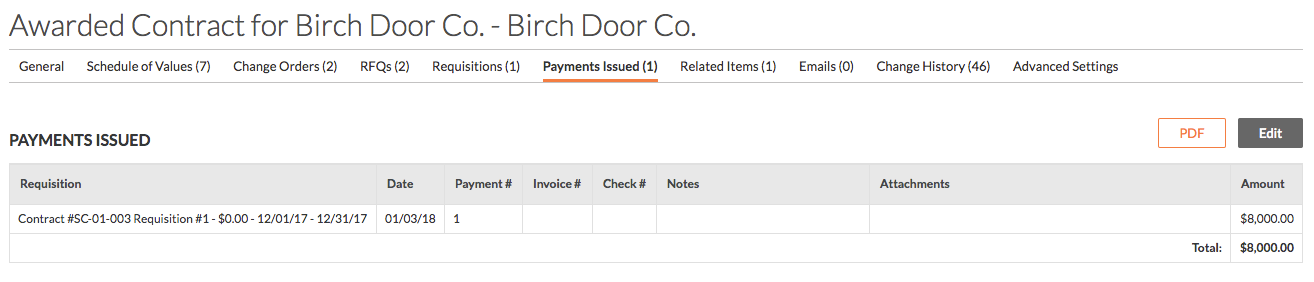
Elementos relacionados
Esta pestaña muestra todos los elementos relacionados con el contrato de subcontratista. Los elementos relacionados se pueden añadir manualmente a cada contrato de subcontratista. En este caso, la portada de la oferta se enumera automáticamente como un elemento relacionado porque este contrato de subcontratista se convirtió en un contrato de la portada de la oferta.

Correos electrónicos
Esta pestaña muestra todas las comunicaciones por correo electrónico asociadas con el contrato de subcontratista.
Nota
Solo podrá ver esta pestaña si tiene permisos de nivel "Administrador" en la herramienta Pedidos o si está incluido en el correo electrónico.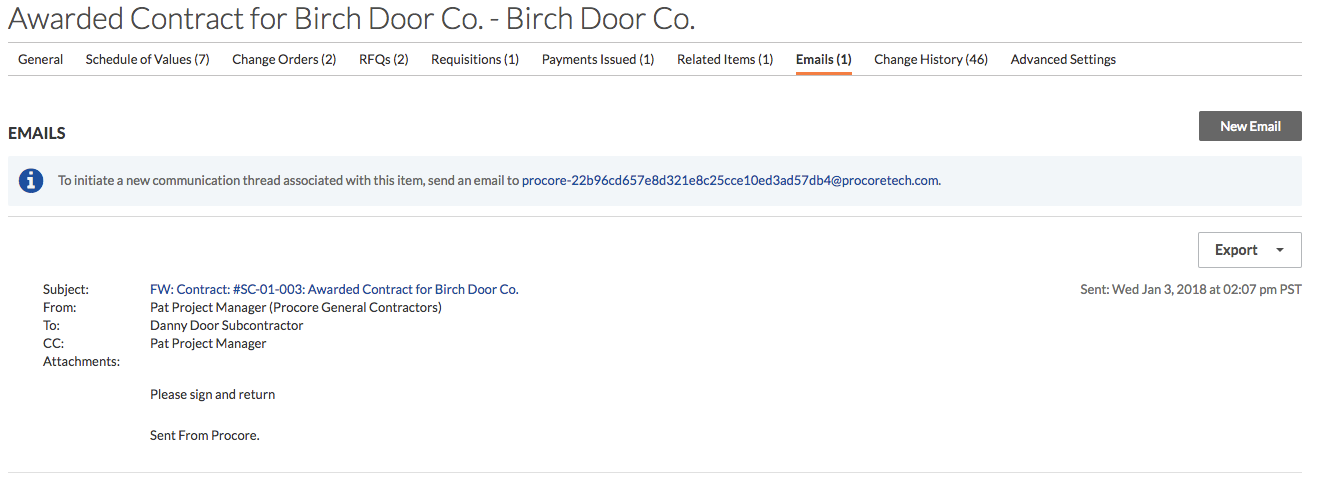
Historial de cambios
En la pestaña "Historial de cambios" se describen los cambios realizados en el contrato de subcontratista, quién realizó el cambio, los detalles del cambio, el origen y el destino del cambio, y la fecha y hora del cambio. Los elementos de este historial no se pueden eliminar.
Nota
Solo puede ver esta pestaña si tiene permisos de nivel "Administrador" en la herramienta Pedidos.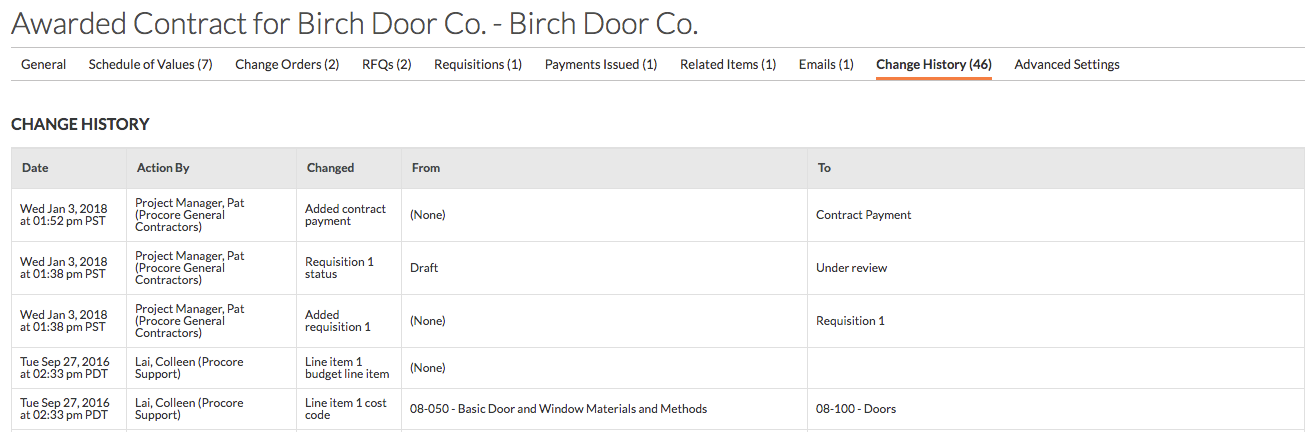
Configuración avanzada
Esta pestaña muestra opciones avanzadas que se pueden configurar para el contrato de subcontratista.
Nota
Solo puede ver esta pestaña si tiene permisos de nivel "Administrador" en la herramienta Pedidos.