Cómo iniciar sesión en la aplicación web de Procore (app.procore.com)
¡Importante para los nuevos usuarios!
Antes de que pueda acceder a una cuenta de Procore, deberá recibir un correo electrónico titulado "Bienvenido a Procore" del Administrador de su empresa. Póngase en contacto con el Administrador de su empresa si no ha recibido una invitación.Objetivo
Iniciar sesión en la aplicación web de Procore (https://app.procore.com).
Contexto
Para iniciar sesión en la aplicación web de Procore, necesitará conocer la información de inicio de sesión de su cuenta de usuario de Procore. Sus credenciales de inicio de sesión de Procore consisten en una dirección de correo electrónico y una contraseña. Su cuenta de usuario de Procore siempre la creará una empresa (o una empresa con la que esté trabajando) que tenga una cuenta activa de Procore. Después de iniciar sesión en Procore, solo podrá acceder a las empresas y proyectos de Procore a los que se le haya otorgado permisos de acceso.
Para saber cómo iniciar sesión en su cuenta de Procore, revise lo siguiente:
- Si recibió un correo electrónico "Bienvenido a Procore", puede iniciar sesión en Procore por primera vez introduciendo su dirección de correo electrónico de Procore (la dirección de correo electrónico a la que se envió su invitación de bienvenida). También se le solicitará que cree una contraseña. Consulte Unirse a Procore desde la invitación de bienvenida a Procore.
O BIEN - Si el administrador de su empresa (o el administrador de una empresa con la que trabaja) le ha proporcionado su dirección de correo electrónico y contraseña de Procore, abra un navegador web y vaya a la aplicación web de Procore en https://app.procore.com. A continuación, en la página de inicio de sesión, introduzca su información de inicio de sesión. Consulte Iniciar sesión en su cuenta.
Temas a considerar
- Permiso de usuario necesario:
- Para recibir el correo electrónico "Bienvenido a Procore", un usuario con permisos de nivel "Administrador" en el directorio de empresa de una organización debe hacer lo siguiente por usted:
- Crear una cuenta de usuario para usted en la herramienta Directorio de su empresa. Consulte Añadir una cuenta de usuario al directorio de empresa o Añadir una cuenta de usuario al directorio del proyecto.
- Enviarle una invitación. Consulte Invitar o reinvitar a un usuario a Procore.
- Para recibir el correo electrónico "Bienvenido a Procore", un usuario con permisos de nivel "Administrador" en el directorio de empresa de una organización debe hacer lo siguiente por usted:
- Si su organización ha implementado una integración de inicio de sesión único (SSO), vea estas instrucciones:
- Información adicional:
- Después de enviar una invitación, el sistema envía a la persona un correo electrónico automático de bienvenida a Procore desde el dominio @procoretech.com. Deberá iniciar sesión en Procore con su dirección de correo electrónico y se le solicitará que cree una contraseña. Consulte los pasos a continuación.
- Si el invitado no inicia sesión en Procore de inmediato, el sistema enviará automáticamente un correo electrónico de seguimiento después de tres (3), siete (7) y catorce (14) días.
Pasos
Elija uno de estos procedimientos para iniciar sesión en su cuenta:
Iniciar sesión en su cuenta
Para iniciar sesión en su cuenta de Procore:
- Vaya a la aplicación web de Procore en: https://app.procore.com.
- Introduzca su dirección de correo electrónico y contraseña de Procore de la siguiente manera:
Nota: Si no conoce su dirección de correo electrónico y contraseña de Procore, comuníquese con el administrador de Procore de su empresa o con el administrador de Procore de la empresa con la que está trabajando.- Si ha recibido un correo electrónico titulado "Bienvenido a Procore", su dirección de correo electrónico de Procore es la dirección a la que se envió su invitación y se le solicitará que cree una contraseña cuando inicie sesión por primera vez. Consulte Unirse a Procore desde la invitación de bienvenida a Procore.
O BIEN - Si ya conoce su dirección de correo electrónico y contraseña de Procore, introduzca la información como se muestra a continuación y luego haga clic en Iniciar sesión.
Nota: Si se le ha invitado a unirse a la cuenta de Procore de más de una empresa, se le pedirá que seleccione una empresa y haga clic en Continuar.
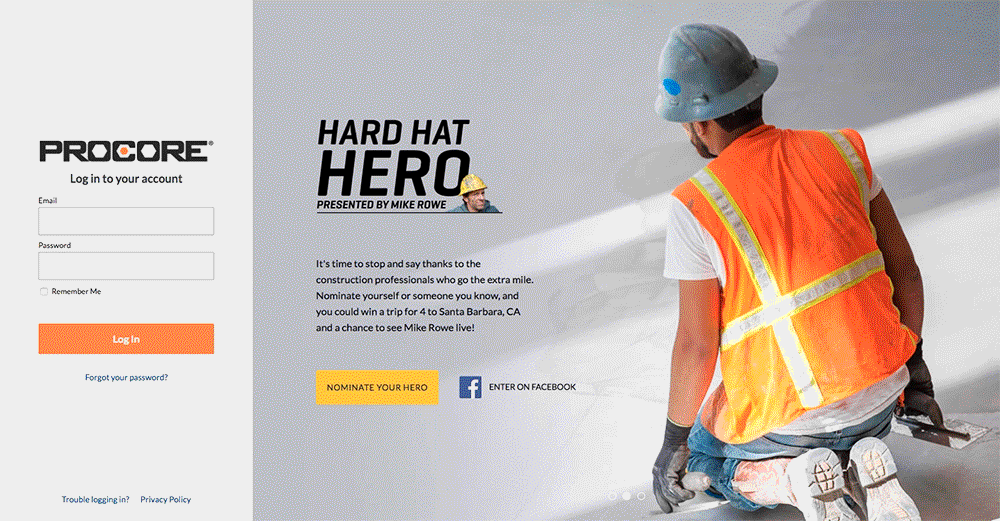
Ha iniciado sesión en la aplicación web de Procore.
- Si ha recibido un correo electrónico titulado "Bienvenido a Procore", su dirección de correo electrónico de Procore es la dirección a la que se envió su invitación y se le solicitará que cree una contraseña cuando inicie sesión por primera vez. Consulte Unirse a Procore desde la invitación de bienvenida a Procore.
Unirse a Procore desde la invitación de bienvenida a Procore
Para unirse a la organización de Procore de la empresa o del proyecto de Procore como usuario, siga estos pasos:
- Abra el correo electrónico "Bienvenido a Procore".
- Haga clic en el vínculo Haga clic aquí para crear su nueva contraseña.
Esto abre la página "Crear contraseña" en una nueva ventana del navegador. - En la página Crear contraseña, complete lo siguiente:
- Introduzca una contraseña en el campo Contraseña.
La contraseña debe cumplir los siguientes requisitos: - A medida que su contraseña va cumpliendo los requisitos de contraseña, se marcan los círculos junto a los requisitos.
Nota: En la imagen de abajo, la contraseña aún necesita un carácter especial.
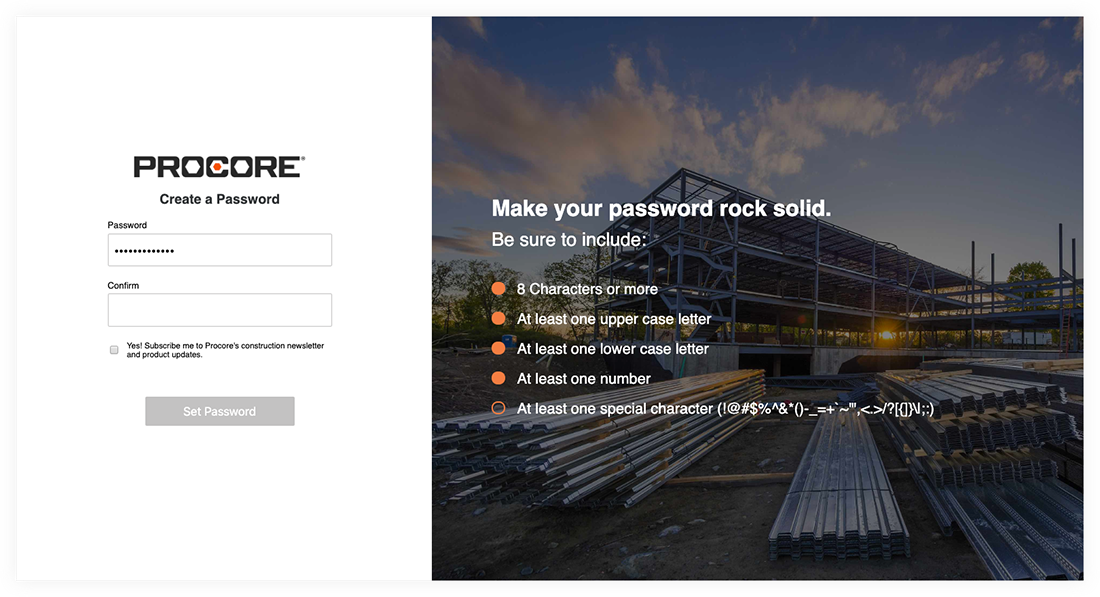
- Introduzca otra vez la misma contraseña en el campo Confirmar.
- Si desea suscribirse al boletín de construcción de Procore y recibir información sobre las actualizaciones del producto, marque la casilla.
- Haga clic en Establecer contraseña.
- Marque la casilla Acepto los términos y condiciones.
- Haga clic en Aceptar.
Ya ha iniciado sesión en Procore.
Otras formas de iniciar sesión
- Iniciar sesión en Procore mediante el SSO iniciado por IdP para Microsoft Azure AD
- Iniciar sesión mediante el SSO iniciado por Procore para Microsoft Azure AD
- Iniciar sesión mediante el SSO iniciado por IdP para OneLogin
- Iniciar sesión mediante el SSO iniciado por Procore para OneLogin
- Iniciar sesión en Procore mediante el SSO de Okta iniciado por IdP
- Iniciar sesión con SSO iniciado por Procore para Okta

