Añadir un pago nuevo a la pestaña "Pagos emitidos" de un pedido (heredado)
Objetivo
Añadir un pago para una factura de subcontratista en la pestaña "Pagos emitidos" de un pedido.
Contexto
Utilice la pestaña Pagos emitidos en un pedido para realizar el seguimiento de los pagos emitidos para las facturas de subcontratista del pedido.
Temas a considerar
- Permisos de usuario necesarios:
- Permisos de nivel "Administrador" en la herramienta Pedidos del proyecto.
Requisitos
- Habilite la herramienta Facturación en el proyecto. Consulte Añadir y eliminar herramientas de proyecto.
- Habilitar la pestaña "Pagos emitidos" para facturación
- Habilitar la pestaña "Pagos emitidos" en un pedido
Pasos
Abrir el Compromiso
- Vaya a la herramienta Pedidos de nivel de proyecto.
- Haga clic en la pestaña Contratos.
- En la tabla Contratos, localice el compromiso asociado con la factura por la que está emitiendo el pago.
- Haga clic en el vínculo del número para abrir el compromiso.
Añadir un pago nuevo al pedido
- En el compromiso, haga clic en la pestaña Pagos emitidos.
- Haga clic en Editar.
Se abrirá el formulario de nuevo pago.
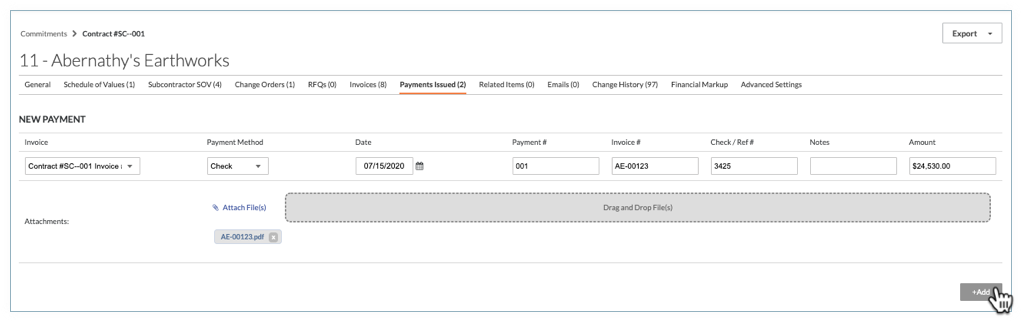
- Introduzca la siguiente información:
- Factura
Seleccione una factura existente en la lista desplegable.Nota
Si el pago está vinculado a la factura, la columna "Importe pagado" en la página Facturas se actualizará de No pagado a Pagado parcialmente o Pagado solo para el período de facturación actual. - Método de pago
Seleccione un método de pago en la lista desplegable: Cheque, Tarjeta de crédito y Electrónico. - Fecha
Seleccione la fecha en la que desea registrar el pago emitido. - Pago n.º
Introduzca el número de pago relacionado para el pago emitido. - Factura n.º
Introduzca el número de factura relacionado para el pago emitido. - Cheque/n .º
de referencia Introduzca el número de cheque relacionado para el pago emitido. - Notas
Introduzca cualquier nota adicional con respecto al pago emitido para fines de registro. - Importe
Introduzca el importe del pago. - Adjuntos
Adjunte todos los archivos o documentos relevantes.
- Factura
- Haga clic en Añadir.

