Guía del usuario de Flujos de trabajo
- Última actualización
- Guardar como PDF
Tabla de contenido
Primeros pasos
|
Esta guía del usuario proporciona a los usuarios de Procore información sobre cómo utilizar la herramienta Flujos de trabajo de Procore para crear y emplear flujos de trabajo de principio a fin. Algunos de los conceptos incluidos en esta guía son: |
|
|
|
¿Qué son los Flujos de trabajo?
Bienvenido a la herramienta Flujos de trabajo
Bienvenido a la herramienta Flujos de trabajo empresa. Con los Flujos de trabajo, los usuarios pueden crear sus propias rutas de aprobación para los elementos de Procore.
¿Qué es un flujo de trabajo personalizado?
Ejemplo
La siguiente imagen muestra un ejemplo de cómo podría ser un flujo de trabajo personalizado publicado para facturas de subcontratistas. Los pasos y condiciones del flujo de trabajo de trabajo pueden ser diferentes en su entorno.
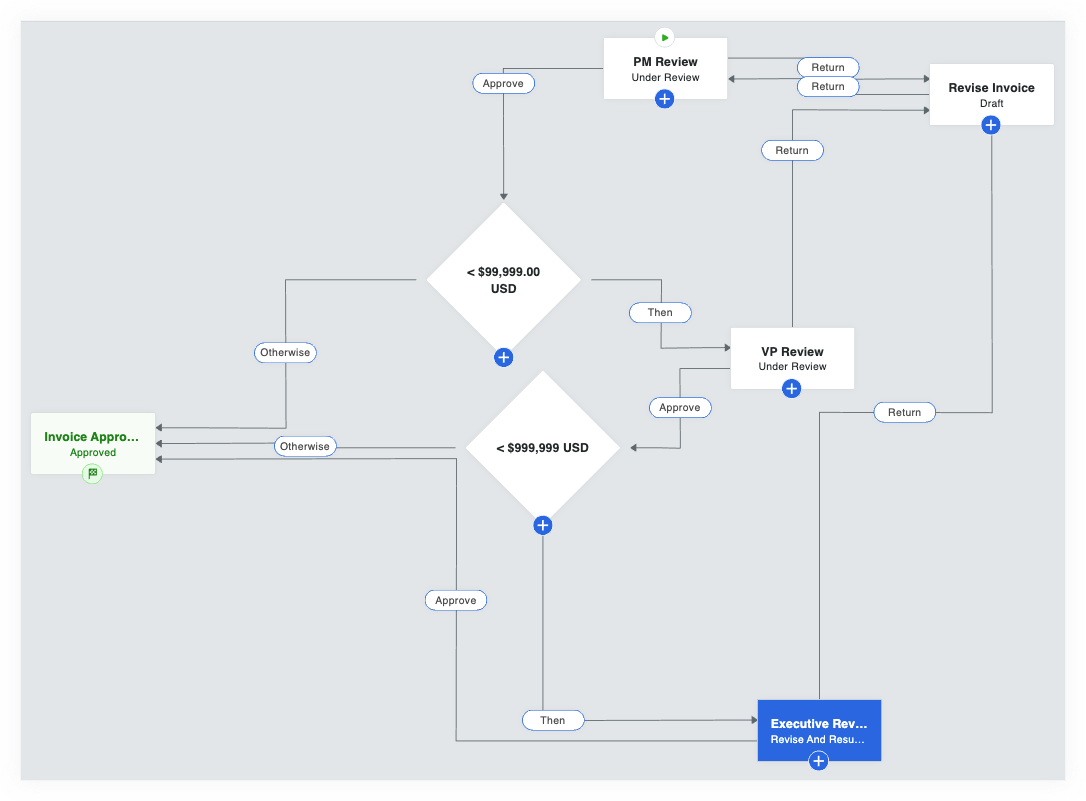
¿Qué herramientas de Procore son compatibles con la herramienta Flujos de trabajo?
Herramientas admitidas
Herramientas de la empresa
La herramienta Flujos de trabajo a nivel de empresa le permite crear y gestionar uno (1) o varios flujos de trabajo personalizados para estas herramientas de empresa:
| Herramienta de la empresa | Elementos del flujo de trabajo | Para obtener más información: |
|---|---|---|
| Pagos | Pagos | Crear una plantilla de flujo de trabajo |
Herramientas de proyecto
La herramienta Flujos de trabajo nivel de empresa le permite crear y gestionar plantillas flujo de trabajo de trabajo para las siguientes herramientas de proyecto:
| Herramienta de proyecto | Elementos del flujo de trabajo | Para obtener más información: |
|---|---|---|
| Presupuesto | Cambio en el presupuesto |
|
|
Pedidos |
Factura de subcontratista | |
| Subcontrato/orden de compra | ||
| Orden de cambio de pedido - Nivel único | ||
| posible orden de cambio de pedido | ||
| Contratos principales |
Factura de promotor |
|
| Contratos principales | ||
|
Orden de cambio de contrato principal: nivel único |
||
| Posible orden de cambio de contrato principal | ||
| Correspondencia | Elemento de correspondencia |
Instalación y configuración
La transición del motor de flujo de trabajo heredado al motor de autoservicio no se completa hasta que se activa la actualización a través de la página de ajustes Flujos de trabajo de trabajo. Sin embargo, permite a los usuarios configurar y configurar sus propias plantillas de flujo de trabajo personalizadas antes de actualizar completamente su versión de flujo de trabajo. Las plantillas de flujo de trabajo no se pueden aplicar a los elementos (contratos y facturas) hasta que se actualice la versión del flujo de trabajo de trabajo en los ajustes de configuración Flujos de trabajo de trabajo.
Consulte los pasos de la sección "Habilitar Flujos de trabajo de autoservicio" cuando esté listo para actualizar.
Crear plantillas de flujo de trabajo
Ahora está listo para comenzar a crear plantillas flujo de trabajo para que su empresa las use. Las plantillas de flujo de trabajo se pueden crear y gestionar desde la herramienta Flujos de trabajo de trabajo de la empresa. Las instrucciones a continuación lo guiarán a través de los pasos para crear un flujo de trabajo.
Objetivo
Crear una plantilla de flujo de trabajo en la herramienta Flujos de trabajo de trabajo de la empresa.
Temas a considerar
- Permisos de usuario necesarios:
- Para ver, crear o editar una plantilla de flujo de trabajo:
- Permisos 'Administrador' en la herramienta Flujos de trabajo de trabajo de la empresa.
OR - Permisos de nivel "Solo lectura" o "Estándar" en la herramienta Flujos de trabajo de trabajo de la empresa con los permisos permisos pormenorizados "Ver plantillas de flujo de trabajo" y "Crear y editar plantillas de flujo de trabajo" habilitados en su plantilla de permisos.
- Permisos 'Administrador' en la herramienta Flujos de trabajo de trabajo de la empresa.
- Para ver, crear o editar una plantilla de flujo de trabajo:
Pasos
Añadir un flujo de trabajo
- Vaya a la herramienta Flujos de trabajo de nivel de empresa.
- Haga clic en el botón Crear .
- En el cuadro de diálogo «Añadir un flujo de trabajo», haga lo siguiente:
- Nombre *. Introduzca un nombre para su nuevo flujo de trabajo.
- Herramienta *. Seleccione la herramienta y el elemento para los que va a crear el nuevo flujo de trabajo
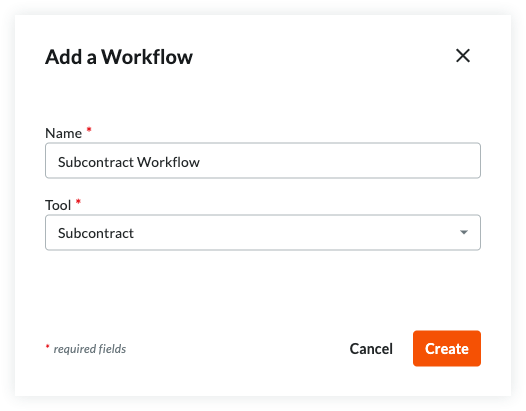 .
.
- Factura de subcontratista
- Correspondencia/Herramientas personalizadas
Nota: Si selecciona Correspondencia/Herramientas personalizadas, también se le pedirá que elija un Tipo antes de continuar con el siguiente paso. - Contratos principales
- Contrato de subcontratista
- Orden de compra
- Cambio en el presupuesto
- Factura de promotor
- Orden de cambio de contrato principal: nivel único
- Orden de cambio de contrato principal: dos o tres niveles
- Orden de cambio de pedido - Nivel único
- Orden de Cambio de Compromiso - Dos o Tres Niveles
- Posible orden de cambio principal
- posible orden de cambio de pedido
- Gestión de documentos
- Pagos
- Haga clic en Crear.
Procore abre automáticamente el generador flujo de trabajo de trabajo y crea un primer paso "Sin título" para usted.
Actualizar el primer paso en el flujo de trabajo
- Comience seleccionando el tipo de paso (paso de respuesta, paso de condición) que utilizará al inicio del flujo de trabajo.
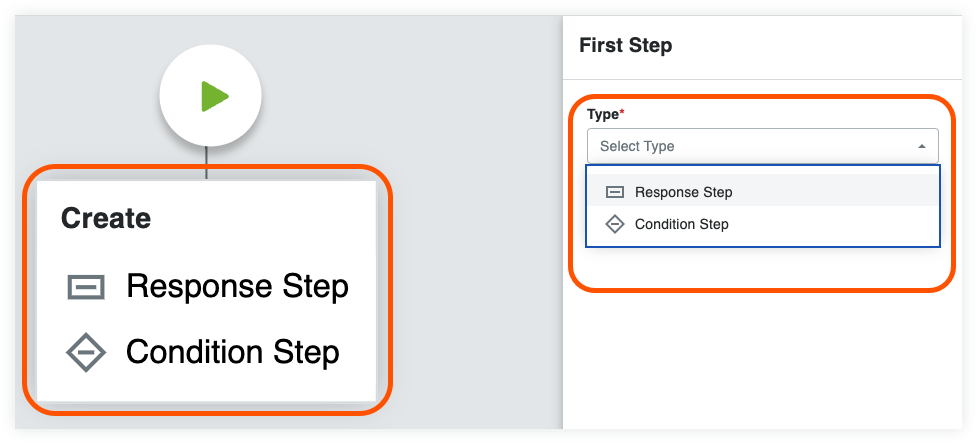
- Siga las instrucciones para el tipo de paso seleccionado:
Añadir un paso de respuesta a un flujo de trabajo
- Introduzca la siguiente información en la sección Información general :
- Nombre del paso. Introduzca un nombre para el paso.
- Tipo. Seleccione el paso de respuesta.
- Estado del artículo. Introduzca el estado del elemento que se asociará con este paso del flujo de trabajo.
- Días para finalizar. Introduzca el número de días que el «Grupo responsable» tiene para completar el paso del flujo de trabajo. A continuación, seleccione Días naturales o Días hábiles en la lista desplegable. Una vez que pasa el número de días establecido, Procore envía un correo electrónico de recordatorio hasta que se complete el paso.
- Opcional: Destinatarios de la notificación. Seleccione los grupos o roles que deben recibir una notificación automatizada cuando el paso del flujo de trabajo de trabajo NO se complete dentro del número de días especificado en Días para completar. Los destinatarios nombrados aquí también recibirán un correo electrónico cuando se complete el paso del flujo de trabajo de trabajo. Los grupos predeterminados incluyen:
- Administrador de flujo de trabajo. Un administrador de flujo de trabajo es un usuario de Procore que debe designarse a un proyecto.
- Creador de elementos. Un creador de elementos es un usuario de Procore que ha creado el elemento en un proyecto.
- Grupo de distribución. Después de publicar este flujo de trabajo y asignarlo a un proyecto, puede definir diferentes miembros del grupo al configurar el flujo de trabajo en el nivel de proyecto.
Añadir personas asignadas
- Complete la sección Asignados :
- Tipo de decisión. Seleccione uno de los tipos de decisión predeterminados para el paso. Esta configuración también determinará qué opciones de requisitos de respuesta están disponibles.
- El primer interviniente decide.
- El personal de respuesta múltiple decide.
- Solo el personal de respuesta requerido decide. Marque esta casilla si desea que la decisión final sobre el paso sea determinada solo por el personal de respuesta en funciones con uno o todos los miembros obligados a responder.
- Tipo de decisión. Seleccione uno de los tipos de decisión predeterminados para el paso. Esta configuración también determinará qué opciones de requisitos de respuesta están disponibles.
- Haga clic en Gestionar personas asignadas.
- Competir los siguientes pasos para el tipo de decisión seleccionado:
El primer respondedor decide Múltiples respondedores deciden - Seleccione un rol de persona asignada existente o cree un rol de plantilla personalizado. Cada fila añadida a la lista de Responsables representa un respondedor individual en el flujo de trabajo. Los usuarios se añaden a los roles de plantilla en los ajustes de configuración de herramientas de un elemento de flujo de trabajo de trabajo.
Rellene la siguiente información:- Función de la persona asignada.
- Seleccione un rol predeterminado existente O cree un rol de plantilla personalizada (consulte el consejo a continuación):
- Rol predeterminado. Se aplicará un rol asociado con el objeto al que se aplicará la plantilla de flujo de trabajo de trabajo y que ya existe en Procore, como el Creador de artículos o los Contactos de facturas. Estas opciones de rol de persona asignada son proporcionadas por Procore y no se pueden modificar.
- Rol de plantilla personalizada. Un rol de persona asignada definido por el usuario que se puede crear si los roles existentes no reflejan con precisión la descripción de los usuarios que se asignarán al paso. El uso de roles de persona asignada personalizados también permite el uso de tipos de decisión para acomodar escenarios de respuesta flujo de trabajo adicionales.
- Seleccione un rol predeterminado existente O cree un rol de plantilla personalizada (consulte el consejo a continuación):
- Haga clic en Añadir responsable para añadir una nueva fila para otro rol de persona asignada.
- Haga clic en Guardar.
- Función de la persona asignada.
- Seleccione un rol de persona asignada existente o cree un rol de plantilla personalizado. Cada fila añadida a la lista de Responsables representa un respondedor individual en el flujo de trabajo. Los usuarios se añaden a los roles de plantilla en los ajustes de configuración de herramientas de un elemento de flujo de trabajo de trabajo.
Rellene la siguiente información:- Función de la persona asignada.
- Seleccione un rol predeterminado existente O cree un rol de plantilla personalizada (consulte el consejo a continuación):
- Rol predeterminado. Se aplicará un rol asociado con el objeto al que se aplicará la plantilla de flujo de trabajo de trabajo y que ya existe en Procore, como el Creador de artículos o los Contactos de facturas. Estas opciones de rol de persona asignada son proporcionadas por Procore y no se pueden modificar.
- Rol de plantilla personalizada. Un rol de persona asignada definido por el usuario que se puede crear si los roles existentes no reflejan con precisión la descripción de los usuarios que se asignarán al paso. El uso de roles de persona asignada personalizados también permite el uso de tipos de decisión para acomodar escenarios de respuesta flujo de trabajo adicionales.
- ¿Necesitas responder? Seleccione una de las siguientes opciones del menú desplegable:
- Sin miembros
- Al menos un miembro (predeterminado)
- Todos los miembros
Nota: Si el persona asignada seleccionado es el Creador de Elementos, el rol de persona asignada solo puede tener un miembro. En este caso, las únicas opciones serán Obligatorio y No obligatorio.
- Seleccione un rol predeterminado existente O cree un rol de plantilla personalizada (consulte el consejo a continuación):
- Haga clic en Añadir responsable para añadir una nueva fila para otro rol de persona asignada.
- Haga clic en Guardar.
- Función de la persona asignada.
Sugerencia
 Al seleccionar un rol de responsable desde la página Gestionar responsables, también puede optar por añadir nuevos roles de plantilla personalizados. Complete los siguientes pasos para crear un nuevo rol de plantilla:
Al seleccionar un rol de responsable desde la página Gestionar responsables, también puede optar por añadir nuevos roles de plantilla personalizados. Complete los siguientes pasos para crear un nuevo rol de plantilla:- Haga clic en el menú desplegable Rol del responsable .
- Haga clic en Crear rol de plantilla.
- Introduzca una etiqueta de rol de plantilla para darle un nombre al rol.
- Haga clic en Guardar rol.
- Seleccione un rol de persona asignada existente o cree un rol de plantilla personalizado. Cada fila añadida a la lista de Responsables representa un respondedor individual en el flujo de trabajo. Los usuarios se añaden a los roles de plantilla en los ajustes de configuración de herramientas de un elemento de flujo de trabajo de trabajo.
Añadir respuestas
Una vez que se han determinado los roles persona asignada para el paso, el siguiente paso es añadir respuestas. Las opciones disponibles al agregar respuestas están determinadas por el tipo de decisión del paso y si se requiere o no personal de respuesta.
Los pasos para añadir respuestas a continuación están separados por su tipo de decisión asociado. Siga los pasos para el tipo de decisión seleccionado en el paso.
El primer respondedor decide
En la tarjeta Respuestas de la configuración del paso, complete la siguiente información:
- Si la respuesta es. Seleccione una respuesta del menú desplegable.
- Vaya al paso. Seleccione el siguiente paso en el flujo de trabajo si esta respuesta es la decisión final del paso.
Opcional: Haga clic en Añadir respuesta para crear respuestas adicionales y completar la información anterior según sea necesario.
Múltiples respondedores deciden
En la tarjeta de respuestas de la configuración del paso, complete la siguiente información:
Si solo los respondedores requeridos deciden que está marcado:
- Si es necesario, los respondedores deciden. Seleccione una respuesta del menú desplegable.
- Vaya al paso. Seleccione el siguiente paso en el flujo de trabajo si esta respuesta es la decisión final del paso.
Si solo el personal de respuesta requerido decide que NO está marcado:
- Si todos los respondedores deciden. Seleccione una respuesta del menú desplegable.
- Vaya al paso. Seleccione el siguiente paso en el flujo de trabajo si esta respuesta es la decisión final del paso.
Opcional: Haga clic en Añadir respuesta para crear respuestas adicionales y completar la información anterior según sea necesario.
Para obtener instrucciones sobre cómo añadir tipos de pasos adicionales:
Añadir un paso de condición a un flujo de trabajo
Los pasos de condición permiten enrutar una ruta de flujo de trabajo de trabajo de manera diferente dependiendo de si se cumplen las condiciones del paso. Para crear un paso de condición, siga las instrucciones a continuación.
- Introduzca la siguiente información en la sección Información general :
- Nombre del paso. Introduzca un nombre para el paso.
- Tipo. Seleccione Paso de condición.
- Cuándo. Seleccione la primera parte de la hipótesis en el enunciado condicional. Existen diferentes declaraciones condicionales para cada herramienta. Consulte Declaraciones condicionales por herramienta.
- Mayor que. Si su organización requiere firmas adicionales para importes superiores o iguales a un importe especificado, deberá elegir esta opción e introducir un importe en el campo de la derecha.
OR - Menor que. Si desea que el paso funcione cuando la hipótesis es menor que un número especificado.
- Is. Si desea que el paso funcione cuando se selecciona un determinado campo para un campo personalizado.
- Está comprobado. Si desea que el paso funcione cuando se marca la casilla de verificación de un campo personalizado.
- Contiene cualquiera de. Si desea que el paso funcione cuando se eligen una o más opciones de selección múltiple para un campo personalizado.
- Mayor que. Si su organización requiere firmas adicionales para importes superiores o iguales a un importe especificado, deberá elegir esta opción e introducir un importe en el campo de la derecha.
- A continuación. Seleccione un paso de la lista desplegable o cree uno nuevo haciendo clic en el botón Añadir paso.
- De lo contrario. Seleccione un paso de la lista desplegable o cree uno nuevo haciendo clic en el botón Añadir paso . Este es el paso que será el siguiente en el flujo de trabajo si NO se cumplen las condiciones del paso actual.
- Elija entre estas opciones:
- Cancelar. Haga clic en este botón para descartar cualquier cambio que haya realizado.
- Guardar como borrador. Haga clic en este botón para guardar una versión 'Borrador' numerada del flujo de trabajo. Elija esta opción cuando todavía esté trabajando en la creación de su flujo de trabajo.
OR - Guardar y publicar. Haga clic en este botón para crear una versión recién publicada del flujo de trabajo. Elija esta opción cuando esté listo para asignar su flujo de trabajo a un proyecto.
Declaraciones condicionales por herramienta
|
Cambios en el presupuesto... Mostrar/Ocultar
|
|||||||||||||||||||||||||||
|
Pedidos... Mostrar/Ocultar
|
|||||||||||||||||||||||||||
|
Órdenes de cambio de pedido... Mostrar/Ocultar
|
|||||||||||||||||||||||||||
|
Correspondencia/Herramientas personalizadas... Mostrar/Ocultar
|
|||||||||||||||||||||||||||
|
Facturas de propietario... Mostrar/Ocultar
|
|||||||||||||||||||||||||||
|
Contratos principales... Mostrar/Ocultar
|
|||||||||||||||||||||||||||
|
Órdenes de cambio de contrato principal... Mostrar/Ocultar
|
|||||||||||||||||||||||||||
|
Facturas de subcontratista... Mostrar/Ocultar
|
*Los estados de cuenta condicionales vinculados al presupuesto del proyecto se basan en el importe total de la columna de presupuesto seleccionada en la Vista de presupuesto de informes personalizados ubicada en la herramienta Administrador de nivel de empresa. Consulte Configuración de una vista de presupuesto para informes personalizados.
Para obtener instrucciones sobre cómo añadir tipos de pasos adicionales:
Añadir un paso final (correcto) a un flujo de trabajo
Un paso de finalización define el final de un flujo de trabajo. Un paso de finalización indica que el flujo de trabajo se ha completado.
- Haga clic en el
 icono adjunto a un paso existente en el generador flujo de trabajo de trabajo y elija Finalizar paso (Correcto).
icono adjunto a un paso existente en el generador flujo de trabajo de trabajo y elija Finalizar paso (Correcto). - Introduzca la siguiente información en la sección Información general :
- Nombre del paso. Introduzca un nombre para el paso.
- Estado del artículo. Seleccione el estado apropiado que indique que se completó con éxito. Las opciones de estado varían según la herramienta.
- Opcional: Destinatarios de la notificación. Seleccione los grupos o roles que deben recibir una notificación automática cuando se complete el paso del flujo de trabajo de trabajo. Los grupos predeterminados incluyen:
- Administrador de flujo de trabajo. Un administrador de flujo de trabajo es un usuario de Procore que debe designarse a un proyecto.
- Creador de elementos. Un creador de elementos es un usuario de Procore que ha creado el elemento en un proyecto.
- Grupo de distribución. Después de publicar este flujo de trabajo y asignarlo a un proyecto, puede definir diferentes miembros del grupo al configurar el flujo de trabajo en el nivel de proyecto.
Para obtener instrucciones sobre cómo añadir tipos de pasos adicionales:
- Añadir un paso de respuesta a un flujo de trabajo
- Añadir un paso de condición a un flujo de trabajo
- Añadir un paso final (correcto) a un flujo de trabajo
- Elija entre estas opciones:
- Cancelar. Haga clic en este botón para descartar cualquier cambio que haya realizado.
- Guardar como borrador. Haga clic en este botón para guardar una versión 'Borrador' numerada del flujo de trabajo. Elija esta opción cuando todavía esté trabajando en la creación de su flujo de trabajo.
OR - Guardar y publicar. Haga clic en este botón para crear una versión recién publicada del flujo de trabajo. Elija esta opción cuando esté listo para asignar su flujo de trabajo a un proyecto.
Añadir un paso final (sin éxito) a un flujo de trabajo
- Haga clic en el
 icono adjunto a un paso existente en el generador flujo de trabajo de trabajo y elija Finalizar paso (Sin éxito).
icono adjunto a un paso existente en el generador flujo de trabajo de trabajo y elija Finalizar paso (Sin éxito). - Introduzca la siguiente información en la sección Información general :
- Nombre del paso. Introduzca un nombre para el paso.
- Estado del artículo. Seleccione el estado apropiado que indique que no se completó correctamente. Las opciones de estado varían según la herramienta.
- Opcional: Destinatarios de la notificación. Seleccione los grupos o roles que deben recibir una notificación automática cuando se complete el paso del flujo de trabajo de trabajo. Los grupos predeterminados incluyen:
- Administrador de flujo de trabajo. Un administrador de flujo de trabajo es un usuario de Procore que debe designarse a un proyecto.
- Creador de elementos. Un creador de elementos es un usuario de Procore que ha creado el elemento en un proyecto.
- Grupo de distribución. Después de publicar este flujo de trabajo y asignarlo a un proyecto, puede definir diferentes miembros del grupo al configurar el flujo de trabajo en el nivel de proyecto.
Para obtener instrucciones sobre cómo añadir tipos de pasos adicionales:
Guardar una plantilla de flujo de trabajo
Las siguientes opciones están disponibles para guardar la plantilla de flujo de trabajo:
- Guardar como borrador. Haga clic en este botón para guardar una versión 'Borrador' numerada del flujo de trabajo. Al hacer clic en Guardar como borrador , no se cerrará el generador flujo de trabajo de trabajo, por lo que puede guardar su trabajo sobre la marcha. Los borradores flujo de trabajo de trabajo no se pueden utilizar en los proyectos.
OR - Guardar y publicar. Haga clic en este botón para crear una versión recién publicada del flujo de trabajo. Los flujos de trabajo publicados se pueden utilizar en proyectos.
OR - Cancelar. Haga clic en este botón para descartar cualquier cambio que haya realizado.
Asignar plantillas de flujo de trabajo a proyectos
Una vez publicados tus flujos de trabajo, el siguiente paso es asignarlos a un proyecto para que se puedan configurar. Los siguientes pasos le mostrarán cómo asignar plantillas de flujo de trabajo de trabajo a proyectos en la herramienta Flujos de trabajo de trabajo de la empresa.
- Vaya a la herramienta Flujos de trabajo de trabajo de la empresa.
- En la tabla «Flujos de trabajo», localice la versión que desea publicar.
- Haga clic en el hipervínculo en la columna "Proyectos asignados".
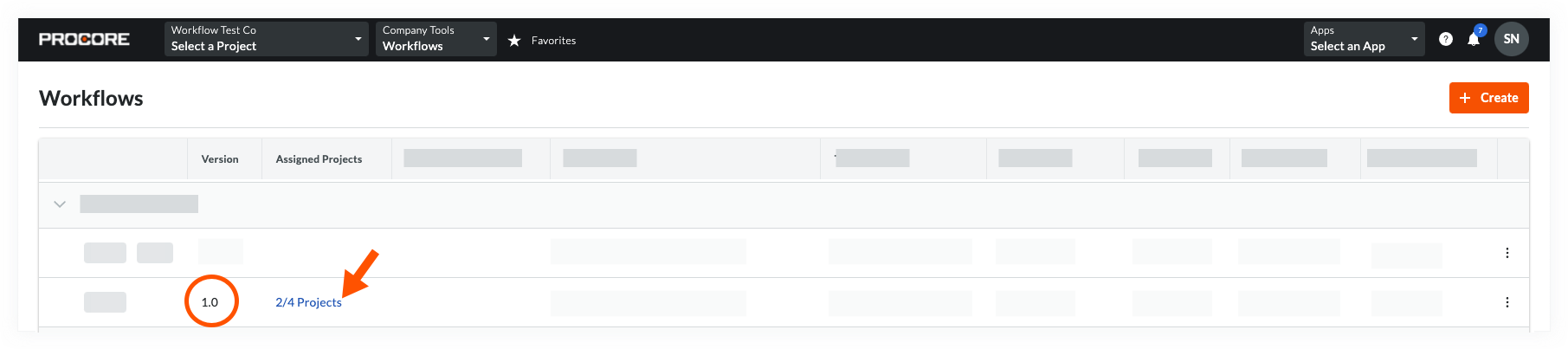
- En el cuadro de diálogo «Asignar proyectos», haga lo siguiente:
- Para seleccionar todos los proyectos activos en la cuenta de su empresa, marque la casilla de verificación Seleccionar todo.
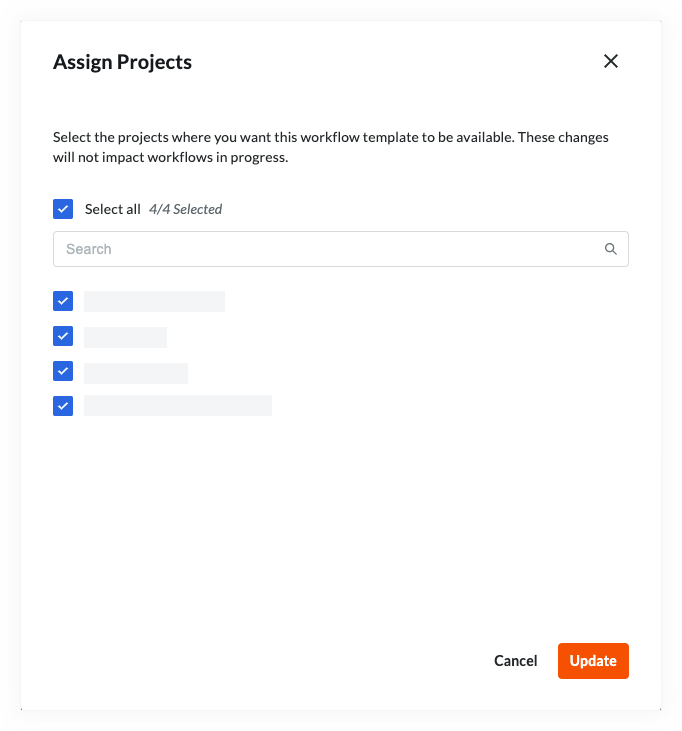
- Para buscar proyectos individuales, comience a escribir el nombre del proyecto en el cuadro Buscar. A continuación, marque las casilla que correspondan a los proyectos deseados.
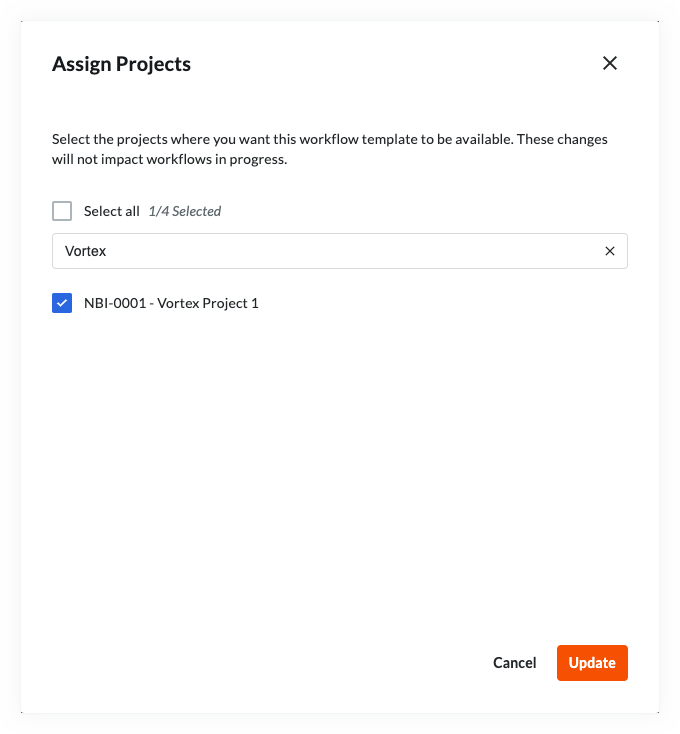
- Para seleccionar todos los proyectos activos en la cuenta de su empresa, marque la casilla de verificación Seleccionar todo.
- Haga clic en Actualizar.
Asignar una plantilla de flujo de trabajo a nuevos proyectos
Una plantilla flujo de trabajo de trabajo se puede asignar automáticamente a todos los proyectos nuevos, por lo que no será necesario hacerlo cada vez que se cree un proyecto nuevo.
- Vaya a la herramienta Flujos de trabajo de trabajo de la empresa.
- En la tabla «Flujos de trabajo», localice la versión que desea asignar a todos los nuevos proyectos.
- Pase el ratón por encima del espacio en la columna «Asignar a nuevos proyectos».
- Haga clic en Asignar.
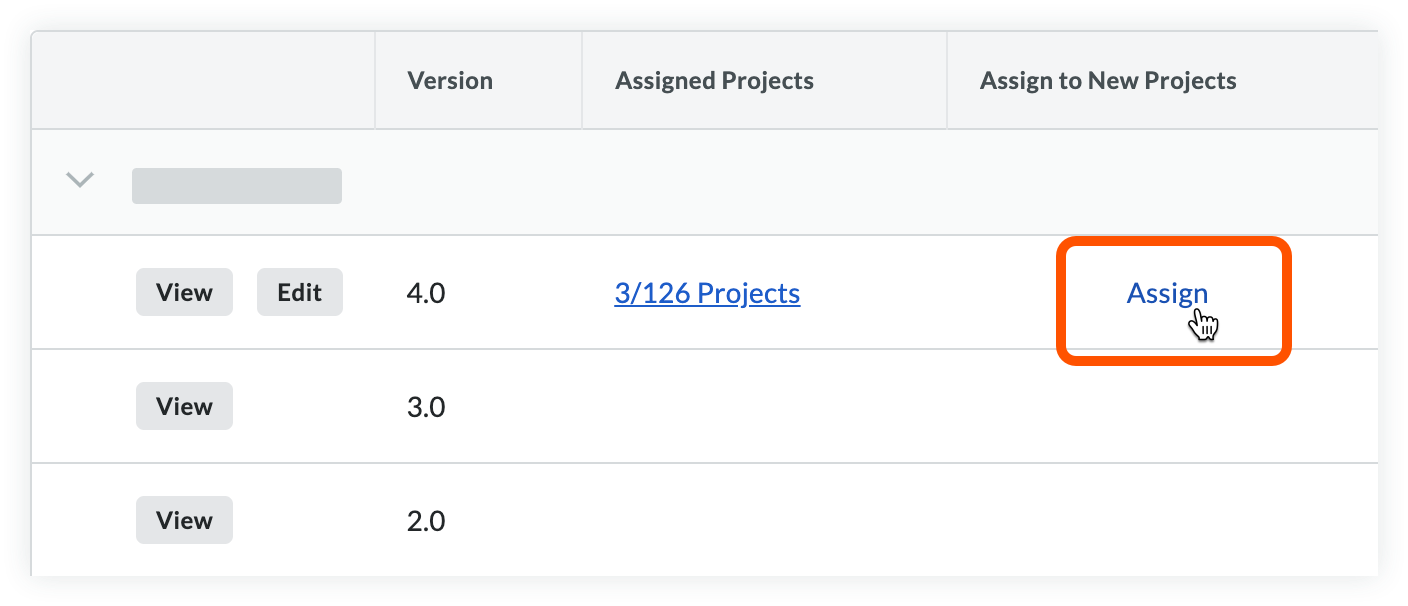
- Aparecerá una marca de marca de verificación que muestra que se ha asignado a todos los proyectos nuevos.
Nota: Haga clic en la marca de verificación para dejar de asignar la plantilla a nuevos proyectos automáticamente.
Configurar plantillas de flujo de trabajo en un proyecto
Una vez que las plantillas de flujo de trabajo de trabajo se asignan a los proyectos, deben configurarse con la configuración de una herramienta individual. Este es el proceso en el que los pasos del flujo de trabajo de trabajo se asignan a usuarios específicos y se establece la cantidad de días que tienen que responder. También se deberá establecer un flujo de trabajo predeterminado para la herramienta a la que está asociada antes de que se pueda aplicar y utilizar para aprobar un elemento.
Objetivo
Para configurar una plantilla flujo de trabajo en una herramienta.
Contexto
Una vez que se publica una plantilla de flujo de trabajo de trabajo y se asigna a un proyecto, deberá configurarse en el proyecto antes de que pueda usarse. La configuración incluye asignar a una persona para que actúe como "Administrador del flujo de trabajo" y asignar los grupo de distribución y los asignados apropiados a su flujo de trabajo. También se debe establecer una plantilla específica como "Predeterminada" para la herramienta antes de que se pueda utilizar.
Temas a considerar
- Permisos de usuario necesarios:
- Permisos de nivel «Administrador» en la herramienta Directorio de la empresa
O - Los usuarios con el permiso pormenorizado "Configurar plantillas de flujo de trabajo" para la herramienta respectiva en su plantilla de permisos.
Y
permisos 'Administrador' en la herramienta donde se está configurando el flujo de trabajo de trabajo.
- Permisos de nivel «Administrador» en la herramienta Directorio de la empresa
Pasos
- Vaya a la herramienta donde se está configurando el flujo de trabajo de trabajo.
- Haga
 clic en el icono Ajustes de configuración .
clic en el icono Ajustes de configuración .
Nota: Para la herramienta Correspondencia, seleccione los ajustes de configuración para el tipo de correspondencia específico de la plantilla de flujo de trabajo de trabajo. - Haga clic en "Configuración de flujo de trabajo" en el panel derecho.
Nota: Las herramientas Facturación y Correspondencia no tienen una página dedicada a "Configuración del flujo de trabajo". Desplácese hasta el final de los ajustes de configuración de la herramienta de facturación para acceder a las configuraciones del flujo de trabajo facturación. - Haga clic en el botón Configurar junto al flujo de trabajo que se está configurando para abrir el visor de flujo de trabajo.
Ejemplo
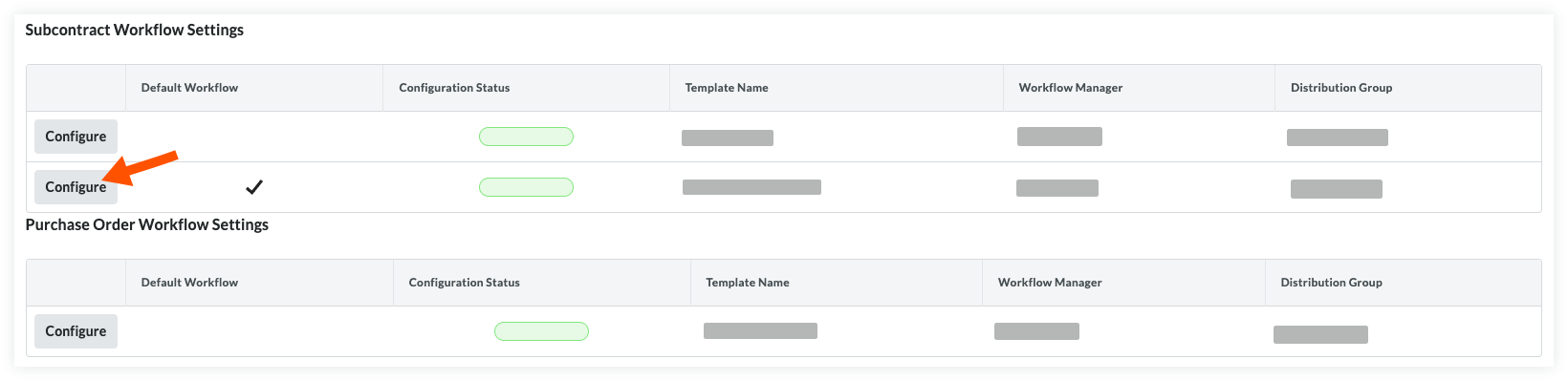
- En la parte superior del visor de flujo de trabajo de trabajo, complete los siguientes pasos:
- Asignar administrador de flujo de trabajo. Seleccione el usuario del proyecto que desea asignar a este rol en la lista desplegable de la parte superior de la página.
- Asignar grupo de distribución. Seleccione un grupo de distribución de esta lista. Estos son los grupos de usuarios que recibirán correos electrónicos de notificación de Procore cuando se produzcan ciertas acciones en un flujo de trabajo
- Haga clic en un paso de 'Respuesta' en el visor flujo de trabajo de trabajo para ver los detalles del paso.
- Introduzca el número de días que los responsables tendrán para enviar sus respuestas en el paso. En la sección "Información general" de los detalles del paso en Días para completar, introduzca un número de días en el primer cuadro y, a continuación, seleccione Días naturales o Días hábiles en la lista desplegable. Si los Asignados no envían una respuesta dentro del número definido de "Días para completar", recibirán una notificación automática por correo electrónico como recordatorio para enviar su respuesta.
- Haga clic en Gestionar personas asignadas en la sección "Personas asignadas" de los detalles del paso para ver las personas asignadas y editar los miembros de los roles de plantilla asignados desde el flujo de trabajo de trabajo de la empresa.
- Haga clic en Editar miembros junto a los roles de plantilla.
- Seleccione los miembros que desea añadir en la lista de usuarios asignables en el directorio del proyecto.
Nota: Se debe asignar al menos un miembro a cada rol de plantilla en el paso. - Opcional: Si el tipo de decisión del paso es "Múltiples respondedores deciden", puede modificar el requisito de respuesta de cada miembro utilizando el menú desplegable junto a su nombre en la columna denominada ¿ Necesario para responder?
- Haga clic en Hecho cuando haya terminado de añadir responsables al paso.
- Repita los pasos del seis (6) al once (11) para cada paso de respuesta adicional en el flujo de trabajo.
- Haga clic en Guardar.
Nota: Si falta información en algún campo obligatorio, aparecerá un banner en la parte superior del visor de flujo de trabajo de trabajo. Haga clic en Mostrar detalles para ver qué paso debe actualizarse.
Establecer un flujo de trabajo predeterminado
Se debe elegir un flujo de trabajo predeterminado antes de poder iniciar un flujo de trabajo de trabajo en un elemento.
- Pase el ratón por encima de la columna «Flujo de trabajo predeterminado» en la tabla «Configuración del flujo de trabajo».
- Haga clic en Establecer como predeterminado en la fila del flujo de trabajo que desea que sea el predeterminado.
Nota: Si ya se ha establecido un flujo de trabajo predeterminado, la misma acción revertirá la designación predeterminada del flujo de trabajo. - Una vez que se elige un flujo de trabajo predeterminado, aparecerá una marca de verificación en la columna "flujo de trabajo predeterminado" del flujo de trabajo.
Iniciar un flujo de trabajo en un proyecto
Si ha habilitado el motor de Flujos de trabajo de autoservicio en la configuración de configuración de la herramienta de Flujos de trabajo de trabajo, ahora está listo para usar sus flujos de trabajo en elementos a nivel de proyecto. Después de crear y configurar una plantilla en un proyecto, el siguiente paso es crear un elemento que necesite un flujo de trabajo para su aprobación. Flujos de trabajo en las facturas de subcontratistas se inician automáticamente, pero los flujos de trabajo en contratos y otros elementos deben iniciarse manualmente. Las instrucciones a continuación le mostrarán cómo iniciar un flujo de trabajo.
Objetivo
Después de crear un nuevo compromiso, contrato principal o cambio de presupuesto en un proyecto, el siguiente paso será iniciar el flujo de trabajo de trabajo para que los responsables puedan responder.
Temas a considerar
- Permisos de usuario necesarios:
- Permisos de nivel «Administrador» en la herramienta Directorio de la empresa
O - Usuarios con los permisos pormenorizados "Puede iniciar Flujos de trabajo " habilitados en su plantilla de permisos. Consulte Otorgar permisos pormenorizados en una plantilla de permisos de proyecto.
OR - Los usuarios con los permisos pormenorizados "Puede ser administrador de flujos de trabajo" habilitados en su plantilla de permisos. Consulte Otorgar permisos pormenorizados en una plantilla de permisos de proyecto.
- Permisos de nivel «Administrador» en la herramienta Directorio de la empresa
Pasos
- Vaya a la herramienta y al elemento que contiene el flujo de trabajo.
- Haga clic en Iniciar flujo de trabajo en la esquina superior derecha del elemento.
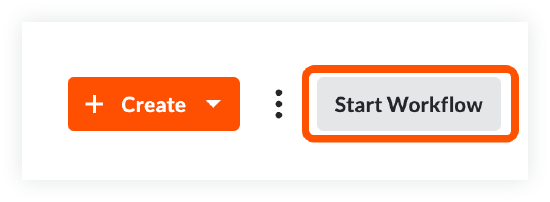
Responder a un flujo de trabajo en un proyecto
Objetivo
Responder a un flujo de trabajo en un elemento de nivel de proyecto.
Contexto
Después de iniciar un flujo de trabajo de trabajo en un elemento de proyecto, los usuarios designados pueden responder al paso asignado.
Temas a considerar
- Permisos de usuario necesarios:
- Para responder a un flujo de trabajo sobre un compromiso u orden de cambio de compromiso:
- Permisos de nivel "Estándar" o superior en la herramienta de Pedidos o Contratos Principales del proyecto.
- Debe tener permiso para ver el elemento que contiene el flujo de trabajo. Si el elemento está marcado como "Privado", el respondedor debe tener permisos de nivel "Administrador" o debe añadirse a la lista "Acceso para usuarios no administradores" en la configuración de privacidad del elemento.
- Debe ser la persona asignada del paso de flujo de trabajo actual del contrato.
- Para responder a un flujo de trabajo en un contrato principal o una orden de cambio de contrato principal:
- Permisos de nivel "Estándar" o superior en la herramienta de Pedidos o Contratos Principales del proyecto.
- Debe tener permiso para ver el elemento que contiene el flujo de trabajo. Si el elemento está marcado como "Privado", el respondedor debe tener permisos de nivel "Administrador" o debe añadirse a la lista "Acceso para usuarios no administradores" en la configuración de privacidad del elemento.
- Debe ser la persona asignada del paso de flujo de trabajo actual del contrato.
- Para responder a un flujo de trabajo en una factura de subcontratista:
- Permisos de nivel 'Estándar' o superior en la herramienta Pedidos del proyecto.
- Debe ser la persona asignada del paso de flujo de trabajo actual de la factura.
- La factura debe estar asociada con un período de facturación abierto.
- Debe tener permiso para ver el elemento que contiene el flujo de trabajo. Si el elemento está marcado como "Privado", el respondedor debe tener permisos de nivel "Administrador" o debe añadirse a la lista "Acceso para usuarios no administradores" en la configuración de privacidad del elemento.
- Responder a un flujo de trabajo sobre una modificación presupuestaria:
- Permisos de nivel «Estándar» o superior en la herramienta Presupuesto del proyecto.
- Debe ser la persona asignada del paso de flujo de trabajo actual en la modificación del presupuesto.
- Para responder a un flujo de trabajo en un elemento de correspondencia:
- Permisos de nivel estándar o superior en el tipo de correspondencia del proyecto.
- Debe ser la persona asignada del paso de flujo de trabajo actual del elemento de correspondencia.
- Para responder a un flujo de trabajo sobre un compromiso u orden de cambio de compromiso:
Pasos
- Vaya al elemento Proyecto que contiene el flujo de trabajo.
- En el panel derecho del elemento, revise el paso "Actual" en el flujo de trabajo.
Nota: Haga clic en "Mostrar flujo de trabajo" si el panel lateral está contraído. - Seleccione su respuesta para el flujo de trabajo en la parte inferior del panel derecho.
Nota: Todavía tendrá la oportunidad de cancelar su respuesta en el siguiente paso. - Opcional: cargue o adjunte archivos al flujo de trabajo.
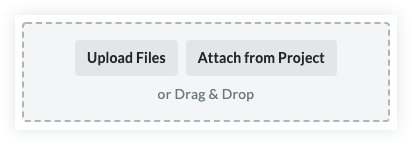
- Opcional: introduzca un motivo para su respuesta.
Nota: Es posible que se requiera un motivo para su respuesta según la configuración de la plantilla de flujo de trabajo de trabajo. - Haga clic en Enviar para finalizar su respuesta o en Volver para volver a cambiar su respuesta.
Consulte también

