Editar una plantilla de flujo de trabajo
Objetivo
Editar un flujo de trabajo utilizando la herramienta Flujos de trabajo de trabajo de la empresa.
Temas a considerar
- Permisos de usuario necesarios:
- Permisos de nivel "Estándar" o 'Administrador' en la herramienta Flujos de trabajo de trabajo de la empresa.
OR - "Solo lectura" con el permiso pormenorizado "Crear y editar plantillas flujo de trabajo de trabajo" para la herramienta Flujos de trabajo de trabajo de la empresa
- Permisos de nivel "Estándar" o 'Administrador' en la herramienta Flujos de trabajo de trabajo de la empresa.
- Información adicional:
- Después de guardar los cambios del flujo de trabajo deberá configurarse nuevamente en cualquier proyecto donde se asigne el flujo de trabajo de trabajo si hay un rol de plantilla personalizado asignado a un nuevo paso. Consulte Configurar una plantilla de flujo de trabajo en un proyecto.
- Si agrega un nuevo rol de plantilla personalizada a un paso nuevo o existente, debe reconfigurar el flujo de trabajo en cualquier proyecto donde se asigne el flujo de trabajo de trabajo. Consulte Configurar una plantilla de flujo de trabajo en un proyecto para obtener instrucciones sobre cómo configurar la plantilla en un proyecto y asignar una persona a ese rol.
Pasos
- Vaya a la herramienta Flujos de trabajo de nivel de empresa.
- En la tabla «Flujos de trabajo», localice el flujo de trabajo que desea editar.
- Haga clic en el botón Editar que corresponde al flujo de trabajo a editar.
- Resalte el paso que desea actualizar.
Se mostrará el panel «Detalles» del paso seleccionado. - Elija entre estas opciones:
Renombrar el flujo de trabajo
- Haga clic en el icono del lápiz en la parte superior izquierda de la página.
- Introduzca un nuevo nombre para su flujo de trabajo escribiendo sobre la opción «Copia de: [Nombre del flujo de trabajo anterior]».
Notas
NO se permite duplicar los nombres de los flujos de trabajo.
-
Al intentar guardar un borrador con un nombre que ya está cogido, aparecerá un banner ROJO en la parte inferior de la página notificándole que Procore no puede guardar su flujo de trabajo.
- Si intenta publicar un flujo de trabajo con un nombre que ya está cogido, en la parte superior de la página aparecerá el banner «No se ha podido publicar la plantilla». Para ver el nombre que ya está en uso, haga clic en Mostrar detalles .
-
- Elija una (1) de estas opciones:
- Guardar y publicar. Haga clic en este botón para guardar la copia del flujo de trabajo como un flujo de trabajo publicado. Ahora puede asignarlo a un proyecto.
O - Guardar como borrador. Haga clic en este botón para guardar la copia del flujo de trabajo como un borrador no publicado.
- Guardar y publicar. Haga clic en este botón para guardar la copia del flujo de trabajo como un flujo de trabajo publicado. Ahora puede asignarlo a un proyecto.
Eliminar un paso del flujo de trabajo
Para eliminar un paso de su flujo de trabajo:
- Resalte el paso que desea eliminar.
- En la barra lateral, haga clic en el icono de la papelera.
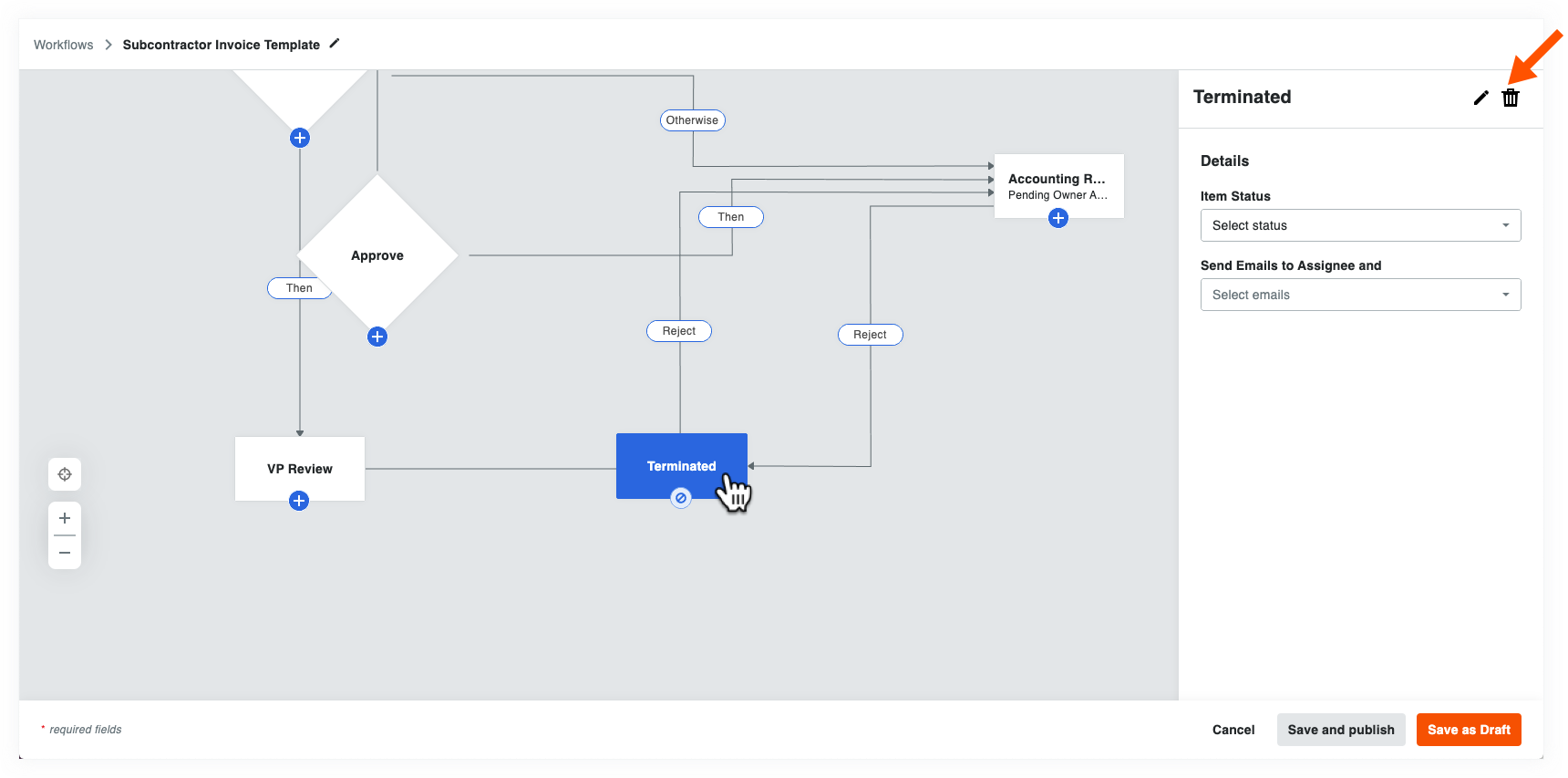
- En el cuadro de diálogo "Eliminar paso" que le pide que confirme su solicitud de eliminación, haga clic en Confirmar.
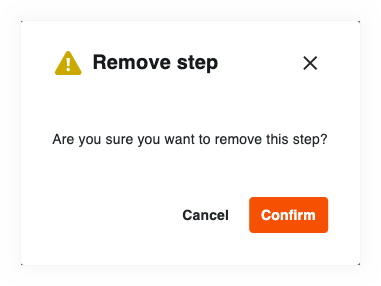
Procore elimina inmediatamente el paso seleccionado del flujo de trabajo.
- Elija una (1) de estas opciones:
- Guardar y publicar. Haga clic en este botón para guardar la copia del flujo de trabajo como un flujo de trabajo publicado. Ahora puede asignarlo a un proyecto.
O - Guardar como borrador. Haga clic en este botón para guardar la copia del flujo de trabajo como un borrador no publicado.
- Guardar y publicar. Haga clic en este botón para guardar la copia del flujo de trabajo como un flujo de trabajo publicado. Ahora puede asignarlo a un proyecto.
Editar un paso de flujo de trabajo
Tiene varias opciones al editar un paso de flujo de trabajo, como cambiar el nombre del paso o cambiar el estado asociado. Algunas opciones de edición se explican en detalle a continuación.
Configurar el Grupo responsable
Función de la persona asignada. Seleccione un rol o grupo en la lista desplegable.
Actualizar días hasta finalización
Días hasta finalización. Introduzca un número en la primera casilla. A continuación, seleccione Días naturales de Días hábiles de la lista desplegable. La opción por defecto de Procore es Días naturales. Esto define el número de días que el «Rol de la persona asignada» tiene para completar el paso del flujo de trabajo. Una vez pasado el número de días, Procore envía un recordatorio automático una vez al día hasta que se complete el paso.
Cambiar el estado del elemento
- Estado del artículo. Seleccione el estado en el que debe estar el elemento en la lista desplegable. Esto define el estado en el que debe estar el elemento antes de que se pueda realizar el paso en el flujo de trabajo.
Enviar correos electrónicos a los grupos de asignados y los grupos por defecto
- Enviar correos electrónicos a la persona asignada y a _____ (opcional): seleccione los grupos o roles que deben recibir una notificación automática cuando el paso del flujo de trabajo NO se haya completado en el número de días especificado. Los grupos por defecto son:
- Administrador de flujo de trabajo. Un administrador de flujo de trabajo es un usuario de Procore que debe designarse a un proyecto.
- Creador de elementos. Un creador de elementos es un usuario de Procore que ha creado el objeto de aprobación en un proyecto.
- Grupo de distribución. Este es un grupo predeterminado para este flujo de trabajo en la herramienta Flujos de trabajo. Después de publicar este flujo de trabajo y asignarlo a un proyecto, puede definir diferentes miembros del grupo al configurar el flujo de trabajo en un proyecto.
Añadir respuesta
- En «Respuestas», haga clic en Añadir.
- Seleccione una respuesta de la lista desplegable «Si la respuesta es».
- Seleccione un paso en la casilla Ir al paso.
Cuando termine de hacer los cambios, elija una (1) de estas opciones:
- Guardar y publicar. Haga clic en este botón para guardar la copia del flujo de trabajo como un flujo de trabajo publicado. Ahora puede asignarlo a un proyecto.
O - Guardar como borrador. Haga clic en este botón para guardar la copia del flujo de trabajo como un borrador no publicado.

