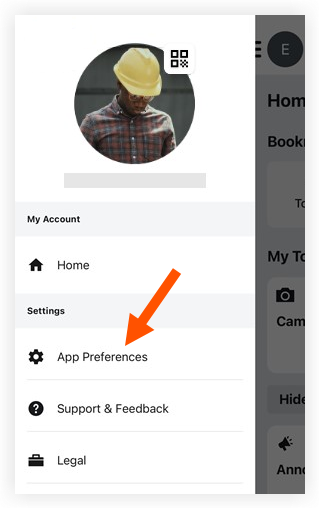Aplicación Procore para Android: introducción
- Última actualización
- 3 abr 2025
- Guardar como PDF
Tabla de contenido
Resumen
Esta guía proporciona prácticas recomendadas y tutoriales para comenzar.
Nota
Consulte Requisitos de Android para conocer los requisitos de software actuales.La aplicación Procore para Android solo debe instalarse desde la tienda Google Play™. Procore no admite problemas derivados de instalaciones fuera de Google Play™.
Configurar el orden de las herramientas de un proyecto
- Abra la aplicación Procore en un dispositivo móvil Android y seleccione un proyecto.
Nota: Esto carga las Herramientas pantalla con el resumen del proyecto.
pantalla con el resumen del proyecto. - Haga clic en el icono de filtro
 .
. - Pulse Vista de cuadrícula o Vista de lista dependiendo de cómo quiera que aparezcan las herramientas en la pantalla de inicio.
- Pulse el icono de estrella
 junto a cada herramienta a la que desee acceder rápidamente.
junto a cada herramienta a la que desee acceder rápidamente.
Nota: Una herramienta marcada con una estrella se muestra en la parte superior de la sección Mis herramientas de la pantalla Resumen del proyecto. - Mantenga pulsado el
 icono de reordenar junto a una herramienta para arrastrarlo a un orden diferente.
icono de reordenar junto a una herramienta para arrastrarlo a un orden diferente. - Continúe reordenando las herramientas según sus preferencias.
- Opcional: Si desea ocultar las herramientas restantes para que no aparezcan en la pantalla de inicio, toque el
 icono de alternancia en la posición de encendido.
icono de alternancia en la posición de encendido. - Pulse Guardar cambios.
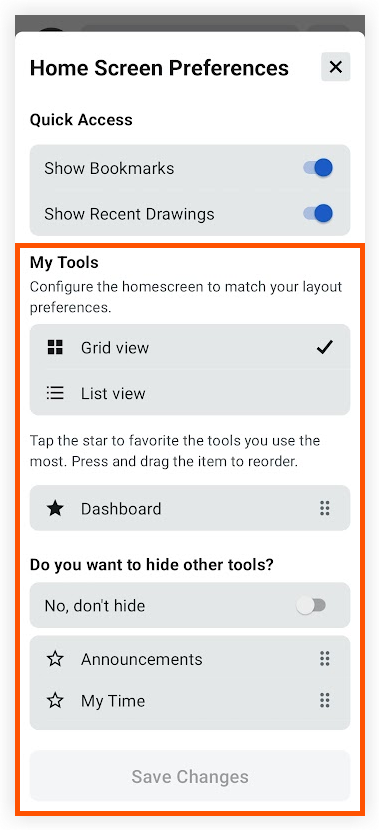
Ir a un proyecto diferente
- Abra la aplicación Procore con un dispositivo móvil Android.
-
Toque el menú superior para abrir el & selector de empresa del proyecto. Seleccione un proyecto de los resultados de la búsqueda o utilice uno de estos métodos de filtrado:
- Palabras clave</strong></strong>: use la barra Buscar <img data-sl-alt="icon-markup-search.png" height="17px" loading="lazy" width="17px" src.path="//Media_Library/Generic_Media/Procore_Inline_Icons" src.filename="icon-markup-search.png" /> barra para buscar un proyecto por dirección o nombre.
- Cambiar de empresa:
- Toca Empresa para ver una lista de todas las empresas a las que puedes acceder.
- Seleccione o desmarque la casilla de verificación
 junto a cada empresa para elegir si los proyectos de esa empresa aparecen en los resultados de búsqueda en la pantalla anterior.
junto a cada empresa para elegir si los proyectos de esa empresa aparecen en los resultados de búsqueda en la pantalla anterior. - Toque Aplicar para aplicar el filtro.
- Mostrar proyectos activos o inactivos:
- Pulse Estado.
- Marque o desmarque la casilla Activo para mostrar u ocultar los proyectos activos.
- Marque o desmarque la casilla Inactivo para mostrar u ocultar proyectos inactivos.
- Pulse Hecho.
- Cambiar el método de ordenación:
- Pulse Ordenar para ver las opciones de clasificación. Consulte Ordenar proyectos (Android).
- Seleccione su preferencia y pulse Aplicar.
- Borrar filtros</strong></strong>: pulsa <strong><strong>Borrar filtros</strong></strong> para eliminar los filtros que hayas configurado anteriormente. Esto devuelve Sort al valor predeterminado (Proyectos vistos recientemente).
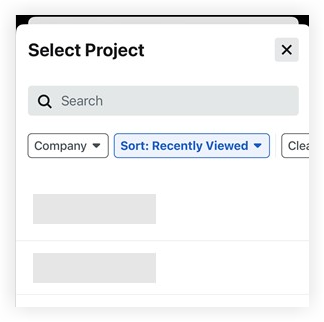
Selector de proyectos y empresas
Ver el resumen del proyecto
- Abra la aplicación Procore en un dispositivo móvil Android y seleccione el proyecto correspondiente.
- Pulse Herramientas
 pantalla
pantalla - En "Descripción general del proyecto", pulse el widget Información del proyecto .
- Ver los detalles del proyecto.
Configurar preferencias de la aplicación
- Abrir la aplicación Procore en un dispositivo móvil Android.
- Pulse el círculo de su avatar para ir a la pantalla de la barra lateral.

- Toque Preferencias de la aplicación

- Configure los ajustes de acuerdo con sus preferencias. Consulte los detalles sobre cada opción de configuración en las siguientes secciones:
Networking
Configure sus preferencias globales de aplicaciones Procore eligiendo entre las siguientes opciones:
- Cola de cargas. Pulse Cola de cargas para hacer lo siguiente:
- Vea las cargas pendientes o que han fallado y realice una de estas acciones, según lo desee:
- Toque Reintentar junto a una carga fallida para volver a intentar la carga.
- Pulse Borrar para eliminar un elemento de la cola de carga.
- Cargar solo en WiFi.
- Active el interruptor en
 la para permitir que solo se carguen fotos y archivos adjuntos si el dispositivo tiene conexión WiFi.
la para permitir que solo se carguen fotos y archivos adjuntos si el dispositivo tiene conexión WiFi. - Toque el interruptor en la
 para permitir que su dispositivo cargue fotos y archivos adjuntos utilizando datos móviles (si están disponibles en su dispositivo).
para permitir que su dispositivo cargue fotos y archivos adjuntos utilizando datos móviles (si están disponibles en su dispositivo).
- Active el interruptor en
- Vea las cargas pendientes o que han fallado y realice una de estas acciones, según lo desee:
-
- Active el
 interruptor en la si desea que las fotos que toma mientras usa la aplicación Procore se guarden en la galería de su dispositivo.
interruptor en la si desea que las fotos que toma mientras usa la aplicación Procore se guarden en la galería de su dispositivo. - Pulse el interruptor en la
 si no desea que las fotos se guarden en el dispositivo.
si no desea que las fotos se guarden en el dispositivo.
- Active el
Modo oscuro
Elija una apariencia clara u oscura para su aplicación Procore.
- En "Modo oscuro", pulse Aspecto preferido.
- Pulse una de las siguientes opciones:
- Sistema: la aplicación Procore aplica automáticamente el modo Claro u Oscuro en función de la configuración del sistema seleccionada actualmente en el dispositivo.
- Luz: la aplicación Procore tiene un aspecto claro.
- Oscuro: la aplicación Procore tiene un aspecto oscuro.
Sugerencia
Estas configuraciones tienen nuevas ubicaciones o métodos:
- Mi reloj de tiempo ahora se encuentra en Configuración del proyecto. Esta configuración le recuerda que debe registrar la entrada o la salida de cualquier proyecto cuando abandone su geocerca.
- Pulsar para Sincronizar permisos ya no es una configuración. Para aplicar los cambios que realizó a los permisos de usuario en el proyecto, por ejemplo, puede deslizar el dedo hacia abajo en la sección "Mis herramientas" de su Pantalla Resumen del proyecto para actualizar los datos.
Gestionar la configuración del proyecto
- Abrir la aplicación Procore en un dispositivo móvil Android.
- Vaya al proyecto que desee gestionar. Consulte Ir a un proyecto diferente (Android).
- Pulse
 el icono Configuración .
el icono Configuración . - Elija entre las siguientes acciones:
- Gestionar el almacenamiento
- Gestionar las notificacionesdel proyecto
![]()
Almacenamiento
Si se da cuenta de que la aplicación móvil de Procore ocupa demasiado espacio de almacenamiento en su dispositivo, siga estos pasos para eliminar los datos guardados (en caché) de su dispositivo. Procore no admite el almacenamiento de datos de la tarjeta SD.
Nota: borrar los datos en caché no elimina los elementos de Procore: solo los borra de la memoria del dispositivo.
- Pulse Gestionar almacenamiento para ver un resumen del uso de datos actual del proyecto en la aplicación Procore.
- Para eliminar sus datos por herramienta, pulse Eliminar
junto a esa herramienta. Esto solo elimina los datos de la herramienta para el proyecto que está viendo actualmente.
- Para borrar todos los datos Procore almacenados en caché para ese proyecto desde su dispositivo, toque <strong><strong>Borrar todos los datos locales</strong>.
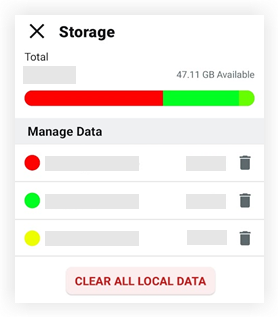
Para obtener más información, consulte ¿Cómo gestiono el almacenamiento que utiliza la aplicación móvil Procore en el dispositivo?
Notificaciones
- Pulse el interruptor para activar la
 posición junto a cada elemento para el que desee recibir una notificación push. Cada opción se describe en las secciones Todos los proyectos y Proyecto actual a continuación.
posición junto a cada elemento para el que desee recibir una notificación push. Cada opción se describe en las secciones Todos los proyectos y Proyecto actual a continuación. - Para salir de la configuración del proyecto, toque el icono x.
- Una vez que hayas habilitado las notificaciones push para una o más funciones, recibirás alertas en el centro de notificaciones del dispositivo Android.
Todos los proyectos
- Registrar mi tiempo: habilite esta opción para recibir recordatorios para registrar la hora de entrada o salida de cualquier proyecto cuando entre o salga de la geocerca del proyecto. Consulte Registre su tiempo (Android).
Proyecto actual
Cambiar la configuración en esta sección solo afecta al proyecto que está gestionando actualmente.
- Anuncio recibido: habilite esta opción para recibir notificaciones push cuando haya recibido un mensaje a través de la herramienta Anuncios.
- Correspondencia: toque para elegir los tiposde correspondencia para los que desea recibir notificaciones push. Consulte ¿Quién recibe correos electrónicos de elementos de correspondencia y notificaciones automáticas?
- Revisión de plano publicada: habilite esta opción para recibir notificaciones push cuando se publiquen nuevos planos.
Nota: Para recibir notificaciones push de Revisiones de planos, debe estar suscrito al registro de planos. Consulte Suscribirse al registro de planos. - Compartir dentro de Procore: habilite esta opción para recibir una notificación push cuando se comparta un dibujo con usted.
Actualizar la aplicación Procore para Android
Objetivo
Actualizar la aplicación Procore para Android desde la tienda Google Play™.
Contexto
Al igual que todas las aplicaciones de un dispositivo móvil, la aplicación Procore para Android se actualizará automáticamente si ha configurado este ajuste en las Preferencias de red del dispositivo. Sin embargo, si ha elegido actualizar manualmente sus aplicaciones, o si desea ver si se ha publicado una actualización de la aplicación Procore para Android, siga las instrucciones a continuación.
Para ver la versión de la aplicación Procore que está utilizando, abra la aplicación Procore y observe la parte inferior de la pantalla de la barra lateral. Para ir a la pantalla de la barra lateral, pulse el círculo de su avatar junto al![]() menú. Ver la última versión de la aplicación Procore en Google Play™ Store
menú. Ver la última versión de la aplicación Procore en Google Play™ Store ![]()
Pasos
- En un dispositivo móvil Android, abra Google Play™ Store.
- Pulse el icono de su perfil.
- Pulse Gestionar aplicaciones y dispositivo.
- Pulse Resumen.
- Pulse Actualizaciones disponibles.
- Pulse Actualizar junto a la aplicación Procore.
Nota: La aplicación de Procore solo se incluirá en esta página si hay una actualización disponible.