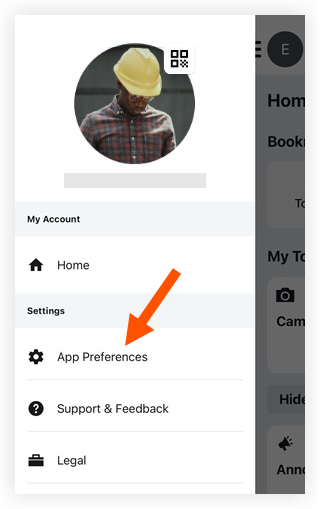Preferencias de la aplicación (iOS)
Sugerencia
Los ajustes que afectan a tu aplicación Procore en general se encuentran aquí. Estos están separados de la configuración de notificación de su proyecto , que puede encontrar en Gestionar la configuración del proyecto .Objetivo
Acceder a los ajustes globales de la aplicación Procore en un dispositivo iOS y configurarlos.
Temas a considerar
- Para la configuración de notificaciones del proyecto , consulte Gestionar la configuración del proyecto (iOS) en su lugar.
- Para obtener materiales de soporte y políticas legales, consulte Acerca de la pantalla de la barra lateral (iOS).
Pasos
- Abrir la aplicación Procore en un dispositivo móvil iOS.
- Pulse el círculo de su avatar para ir a la pantalla de la barra lateral.

- Toque Preferencias de la aplicación

- Configure los ajustes de acuerdo con sus preferencias. Consulte los detalles sobre cada opción de configuración en las siguientes secciones:
Almacenamiento
Gestionar almacenamiento
No recomendamos borrar los datos almacenados en caché para solucionar un problema. Sin embargo, si recibe una alerta de que el dispositivo no tiene suficiente almacenamiento libre, puede optar por eliminar los datos en caché de uno o más proyectos. Consulte ¿Cómo gestiono el almacenamiento que usa la aplicación móvil Procore en el dispositivo?
- Pulse Gestionar almacenamiento.
- Pulse Editar.
- Pulse el proyecto o los proyectos para los que desee eliminar datos en caché.
- Pulse Eliminar datos en caché.
- Pulse Aceptar para confirmar.
- Pulse Configuración para regresar.
Gestionar almacenamiento de fotos
- Pulse Almacenamiento de fotos.
- Al lado de Guardar en el rollo de la cámara, elija:
- Toque el interruptor en la
 para guardar las fotos en el rollo de la cámara.
para guardar las fotos en el rollo de la cámara. - Toque el interruptor en la
 para no guardar fotos en el rollo de la cámara.
para no guardar fotos en el rollo de la cámara.
- Toque el interruptor en la
Cargas
Cola de carga
- Pulse Cola de carga para ver los elementos de la cola de cargas.
- Opcional: Pulse Editar si desea eliminar elementos de la cola de carga.
Nota: Las fotos no se pueden eliminar manualmente de la cola de carga. Puede eliminar las fotos desde la herramienta Fotos más adelante si es necesario. Consulte Eliminar fotos (iOS).- Deslice el dedo a la izquierda en el elemento que desee eliminar y, a continuación, pulse Borrar.
- Pulse Borrar para confirmar.
O BIEN
Pulse Cancelar.
Cargar fotos solo con WiFi
- Toque el interruptor en la
 para permitir que su dispositivo cargue fotos y archivos adjuntos utilizando datos móviles (si están disponibles en su dispositivo).
para permitir que su dispositivo cargue fotos y archivos adjuntos utilizando datos móviles (si están disponibles en su dispositivo). - Active el interruptor en
 la para permitir que solo se carguen fotos y archivos adjuntos si el dispositivo tiene conexión WiFi.
la para permitir que solo se carguen fotos y archivos adjuntos si el dispositivo tiene conexión WiFi.
Calidad de la carga de fotos
Para mejorar los tiempos de sincronización y el uso de datos, Procore seleccionará automáticamente un tamaño de archivo pequeño para fotos y archivos adjuntos cargados. Siga los pasos siguientes para cambiar la configuración predeterminada:
- Pulse Calidad de carga de foto.
- Pulse Predeterminada o Máxima.
Nota: Seleccionar Máxima puede hacer que las cargas tomen más tiempo y que la aplicación use más datos en el dispositivo. - Pulse Configuración para regresar.
Notificaciones
Cambio de la configuración global de las notificaciones push
Gestione cómo se le notifican ciertos eventos en todos los proyectos. Para conocer las preferencias de notificación de su proyecto , consulte Gestionar la configuración del proyecto (iOS) .
Las notificaciones push son alertas que aparecen en la pantalla de bloqueo y el centro de notificaciones de un dispositivo móvil iOS.
Nota
Para recibir notificaciones push de Procore, deberá habilitar las notificaciones push en el dispositivo iOS y en la aplicación Procore. Para habilitar las notificaciones push en el dispositivo iOS, haga lo siguiente:
- Pulse el icono Configuración en el dispositivo iOS.
- Pulse Notificaciones.
- Pulse Procore en la lista de "Notificaciones".
- Active el nombre del
 para Permitir notificaciones .
para Permitir notificaciones .
- Toca Cambiar la configuración global de notificaciones push.
- Para habilitar una o más de las siguientes notificaciones para todos los proyectos, active el interruptor correspondiente.
- Notificación de carga pendiente: habilite esta opción para permitir que la insignia de carga pendiente muestre el número de cargas pendientes junto a la Cola de carga.
- Registrar mi tiempo: habilite esta opción para recibir recordatorios para registrar la hora de entrada o salida de un proyecto cuando entre o salga de la geocerca del proyecto. Consulte Registre su tiempo (iOS).
Proyectos inactivos
- Pulse el interruptor para ACTIVAR
 para acceder a proyectos inactivos en la aplicación móvil Procore para iOS.
para acceder a proyectos inactivos en la aplicación móvil Procore para iOS. - Pulse el interruptor para DESACTIVAR
 para deshabilitar el acceso a proyectos inactivos en la aplicación móvil Procore para iOS.
para deshabilitar el acceso a proyectos inactivos en la aplicación móvil Procore para iOS.
Captura rápida
Habilitar captura rápida
- Toque el interruptor
 para cambiar a la para habilitar la función de captura rápida.
para cambiar a la para habilitar la función de captura rápida. - Toque el interruptor en la
 para desactivar la función de captura rápida.
para desactivar la función de captura rápida.
Guardar grabaciones en el rollo de la cámara
- Toque el interruptor en
 la para guardar las grabaciones tomadas con Captura rápida en el rollo de la cámara.
la para guardar las grabaciones tomadas con Captura rápida en el rollo de la cámara. - Toque el interruptor en la para no guardar las grabaciones tomadas con Captura rápida en el rollo de la cámara.

Ejecutar transcripciones en el dispositivo
Procore utiliza el servicio de transcripción de Apple que admite transcripciones tanto en línea como fuera de línea.
- Toque el interruptor en la
 para ejecutar solo las transcripciones localmente a través de su dispositivo.
para ejecutar solo las transcripciones localmente a través de su dispositivo. - Toque el
 interruptor para DESACTIVAR el nombre de posición ejecutar transcripciones a través del servicio de transcripción en línea.
interruptor para DESACTIVAR el nombre de posición ejecutar transcripciones a través del servicio de transcripción en línea.
Modo oscuro
Elija una apariencia clara u oscura para su aplicación Procore.
- Pulse Aspecto preferido.
- Pulse una de las siguientes opciones:
- Sistema: la aplicación Procore aplica automáticamente el modo Claro u Oscuro en función de la configuración del sistema seleccionada actualmente en el dispositivo.
- Luz: la aplicación Procore tiene un aspecto claro.
- Oscuro: la aplicación Procore tiene un aspecto oscuro.
Iniciar sesión
|
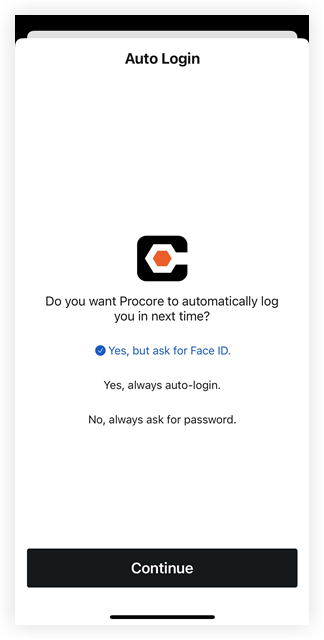 |