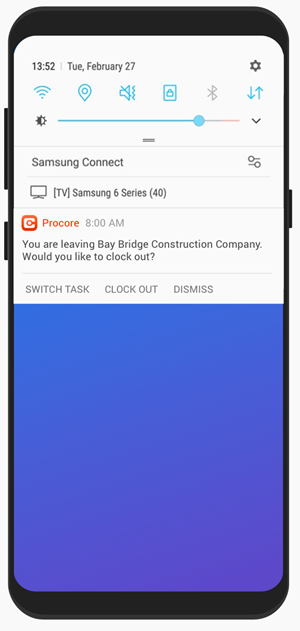Registre su tiempo (Android)
Objetivo
Registrar su tiempo en la herramienta Mi tiempo si la herramienta Hojas de horas está habilitada.
Contexto
Para las empresas autosuficientes con equipos de obra más pequeños, donde el trabajo es más complejo, o donde los proyectos son más cortos y numerosos, el proceso de introducir el propio tiempo agiliza el proceso de aprobación de la nómina.
Temas a considerar
- Permisos de usuario necesarios
- Esta función solo está disponible si tiene habilitada la herramienta Hojas de horas.
- Las introducciones de horas se rellenarán automáticamente en la sección Registros horarios del Registro diario, Registro horario de la empresa y las herramientas Hojas de horas del proyecto y de la empresa cuando la herramienta Hojas de horas esté habilitada.
Pasos
Cuando registra su tiempo, tiene dos opciones:
- Registrar su tiempo en la aplicación de Android
O BIEN - Registrar su tiempo con los recordatorios de registrar hora de entrada y salida de geocercas
Registrar su tiempo en la aplicación de Android
- Vaya a la herramienta Mi tiempo del proyecto desde el dispositivo móvil Android.
- Pulse Registrar hora de entrada en la parte inferior de la página para comenzar su turno de trabajo.
- Introduzca la siguiente información:
- Proyecto: seleccione el proyecto en el que está trabajando actualmente.
- Subproyecto: seleccione el subproyecto asociado con la introducción de horas.
- Código de coste: seleccione el código de coste apropiado para la introducción de horas.
- Ubicación: seleccione la ubicación donde se está realizando el trabajo.
- Pausa del almuerzo: seleccione la cantidad de tiempo necesaria para una pausa para el almuerzo.
- Tipo: seleccione el tipo de pago que se está introduciendo.
-
beta Aplicar automáticamente reglas de tipo de hora. Mover el conmutador en ON para aplicar automáticamente las reglas de horas extras. Consulte Configurar reglas de horas extra para Hojas de horas.
en ON para aplicar automáticamente las reglas de horas extras. Consulte Configurar reglas de horas extra para Hojas de horas.
O -
Tipo: seleccione el tipo de hora que se está introduciendo.
-
- Facturable: seleccione si la entrada es facturable o no.
- Descripción: introduzca una descripción más detallada para la introducción de horas.
- Pulse Aplicar.
- Pulse Editar si necesita cambiar la información de cualquier introducción de horas.
- Pulse Cambiar de tarea si necesita detener su tiempo para la tarea actual y comenzar a realizar un seguimiento de su tiempo para una nueva tarea.
- Si está disponible, Iniciar y detener la pausa para el almuerzo.
- Pulse Registrar hora de salida para finalizar su turno de trabajo.
Registre su tiempo con los recordatorios de registrar hora de entrada y salida de geocercas
Cuando están habilitadas, las notificaciones basadas en la ubicación aparecen en el dispositivo móvil de un usuario al entrar o salir de una geocerca de un proyecto para recordarles que registren la hora de entrada o la salida de un trabajo.
Nota
Para recibir notificaciones push sobre el registro de entrada y salida, el dispositivo debe cumplir con los siguientes requisitos:
- Las notificaciones push de Procore están habilitadas en su dispositivo Android. Para obtener instrucciones sobre cómo habilitar las notificaciones push de Procore, consulte Administrar la configuración del proyecto (Android) .
- Los servicios de ubicación están habilitados para el dispositivo Android. Para ver la configuración de su ubicación, haga lo siguiente:
- Vaya a la Configuración del dispositivo.
- Pulse Biometría y seguridad.
- En "Privacidad", active el interruptor Ubicación.
- Active el interruptor Servicios de ubicación.
Desde la notificación en un dispositivo móvil, tiene las siguientes opciones:
- Abrir Mi tiempo: pulse en la notificación para abrir la herramienta Mi tiempo o deslice el dedo hacia abajo para realizar las siguientes tareas:
Nota: Las opciones varían dependiendo de si ha registrado su entrada en una obra.- Registrar entrada: pulse para abrir el editor My Time.
- Registrar hora de salida: pulse para registrar la hora de salida.
Esto abrirá la aplicación Mi Tiempo con una ventana emergente que confirma que el registro horario se ha creado correctamente. - Cambiar de tarea: si ya está registrado en un proyecto cuando entra en la geocerca de un proyecto diferente, pulse para registrar la hora de entrada en el nuevo proyecto y permanecer registrado en ambos proyectos.
- Descartar: pulse para descartar la notificación.
Registrar hora de entrada en una obra
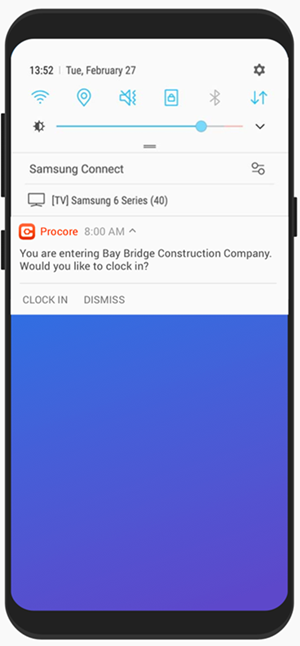
Registrar hora de salida de una obra o cambiar de tarea