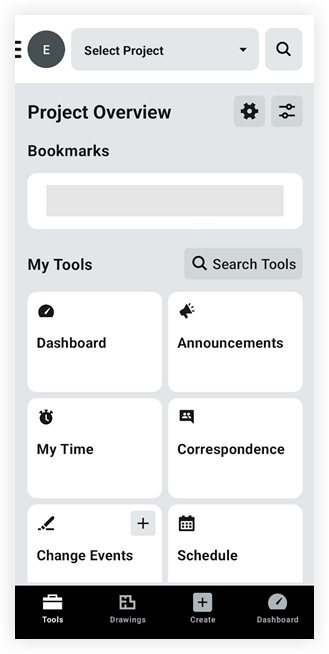Acerca de la pantalla de descripción general del proyecto (Android)
Objetivo
Acceder a los elementos del proyecto y personalizar la pantalla de Descripción general del proyecto en la aplicación Procore para Android.
Temas a considerar
- Permisos de usuario necesarios:
- Permisos de nivel "Solo lectura" o superior en una o más herramientas de proyecto.
- Información adicional:
- Solo puede configurar las herramientas a las que tiene acceso en el proyecto.
Pasos
- Abrir la aplicación Procore en un dispositivo móvil Android.
- Vaya al proyecto que desee ver o configurar. Consulte Ir a un proyecto diferente (Android).
- Elija entre las siguientes tareas y subtareas:
- Buscar: Buscar elementos dentro de un proyecto.
- Marcadores: haga clic en un elemento de la sección Marcadores .
- Planos recientes: haga clic en un plano en la sección Planos recientes.
- Mis herramientas: haz clic en una herramienta en la sección Mis herramientas o búscala con las Herramientas d
 e búsqueda .
e búsqueda .
- Algunas herramientas le permiten crear elementos rápidamente sin abrir completamente la herramienta.
- Configurar el pedido de herramientas para un proyecto.
- Deslice el dedo hacia abajo en esta sección "Mis herramientas" para actualizar los datos. Por ejemplo, deslice hacia abajo para aplicar los cambios que ha realizado a los permisos de usuario.
- Ajustes del proyecto: Gestione los ajustes de almacenamiento y notificación del proyecto con Gestionar los ajustes del proyecto.
- Preferencias de pantalla: Configurar preferencias de pantalla de resumen del proyecto.