Añadir facturas no contractuales en las finanzas de la cartera
Objetivo
Para crear una Sala de Facturas en Portfolio Financials y añadir facturas no contractuales para el proyecto.
Contexto
La Sala de Facturas de Portfolio Financials es un lugar donde se pueden registrar las facturas de los elementos de coste que no requieren un contrato. Las facturas que se añaden aquí se registran como suma global y siguen el mismo proceso que las demás facturas, salvo que no se contraponen a una tabla de valores en un contrato. A diferencia de la Sala de Contratos de Portfolio Financials, la Sala de Facturas sólo está disponible en el lado del Propietario, y los proveedores no comparten el acceso.
Temas a considerar
- Permisos de usuario necesarios:
- Acceso total al proyecto o superior.
- Información adicional:
- ¡Importante! La función "Sala de facturación" debe estar activada en la cuenta de su organización. Si aún no tiene habilitada esta función, póngase en contacto con su Punto de contacto de Procore.
Pasos
Para crear una sala de facturación:
- Vaya a la página del proyecto Cost Tracker en la página del proyecto .
- Localice un elemento de coste para el que desee añadir una factura.
- Haga clic en la flecha
 icono del elemento de coste y seleccione Añadir facturas no contractuales.
icono del elemento de coste y seleccione Añadir facturas no contractuales.
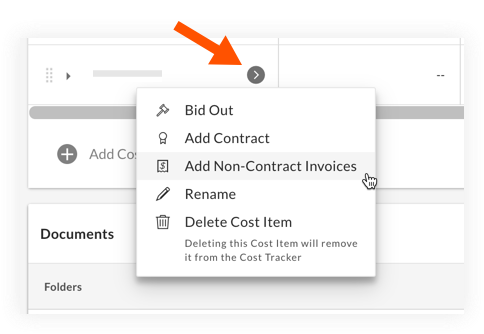
Esta acción crea el Cuarto de Facturas. Las Salas de Facturación tienen un icono Sala de Facturación para diferenciarlas de las Salas de Contrato y de las Salas de Licitación.
para diferenciarlas de las Salas de Contrato y de las Salas de Licitación.
Nota: Puede ver el presupuesto global del elemento de coste en la sección "Resumen".
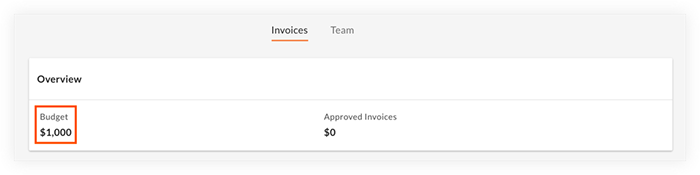
Para añadir una nueva factura a la Sala de Facturas:
- Haga clic en Añadir factura.
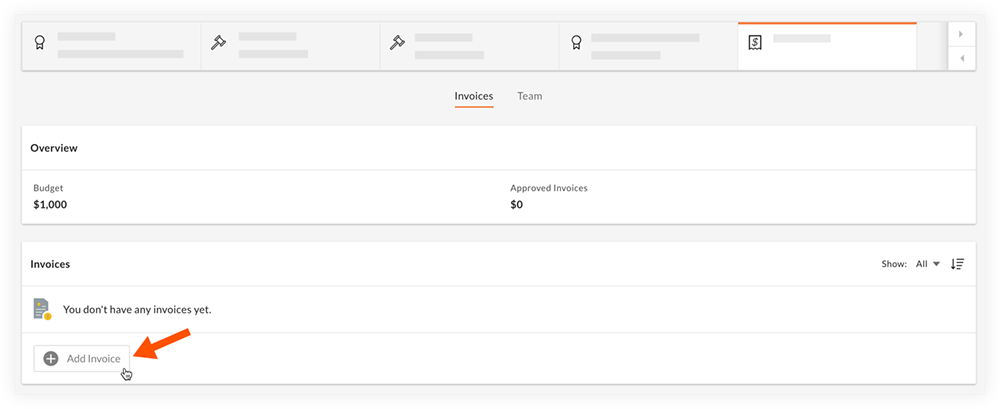
- Introduzca un nombre y un importe para la factura, y complete los demás campos opcionales según sea necesario.
- Opcional: Haga clic en Añadir proveedor para vincular un proveedor. Al vincular un proveedor no se comparte el portal de la Sala de Facturas con él, y sólo sirve como registro de para quién es la factura.
- Opcional: Haga clic en Añadir documento para adjuntar un documento relevante para la factura.
- Haga clic en Enviar.
Nota: Después de enviar la factura, se esperará a que sea aprobada o rechazada.

