Configurar una sala de contratos a partir de una sala de ofertas en la cartera financiera
Objetivo
Para configurar una Sala de Contratos desde una Sala de Licitaciones en Portfolio Financials.
Contexto
Una vez que haya seleccionado el licitador al que desea adjudicar un contrato, accederá a la página de configuración del contrato. En esta página, configurará una versión digital de su contrato con su proveedor. Una vez completada la configuración, la Sala de Licitaciones se convierte en una Sala de Contratos.
Temas a considerar
- Permisos de usuario necesarios:
- Acceso "limitado" al proyecto o superior.
Nota: Los usuarios con acceso "limitado" deben estar en el equipo de la sala de licitación del proyecto.
- Acceso "limitado" al proyecto o superior.
- Información adicional:
- La página de configuración del contrato es donde se configura la tabla de valores del contrato para reflejar la del contrato firmado. Todavía tendrá que adquirir un contrato firmado fuera de Procore.
Vídeo
Pasos
La creación de una Sala de Contratación es un proceso de varios pasos. Haga clic en un enlace para saltar a una sección de este artículo:
- Introduzca la información general del contrato
- Confirmar la tabla de valores
- Añadir documentos
- Revisar y finalizar el contrato
- Comparta el contrato con su proveedor
Paso 1: Introducir la información general del contrato
- Revise y rellene la información de la sección Resumen del contrato según corresponda:
- Valor total del contrato: El total del valor del contrato.
- Desglose de costes: El desglose de costes está activado por defecto si su formulario de oferta contiene varias partidas. Si el conmutador se pone en la posición ON, podrá desglosar el contrato por partidas, o dejarlo como una suma global.
- Recordatorio: Si se selecciona una fecha, Procore generará automáticamente una notificación por correo electrónico a su proveedor en la fecha elegida recordándole que debe presentar sus facturas y órdenes de cambio.
- Para activar los correos electrónicos recordatorios, haga clic en el menú desplegable Reminder y seleccione un día.
- Retención: Puede elegir activar o desactivar la retención para este contrato. La retención está desactivada por defecto.
- Para activar la retención y establecer un porcentaje de retención:
- Haga clic en la palanca junto a Retención en la posición ON.
- El porcentaje por defecto para la retención es del 10%. Si desea introducir un porcentaje diferente, haga clic en el campo de porcentaje e introduzca un nuevo valor.
- Para activar la retención y establecer un porcentaje de retención:
- Proveedor: El nombre del proveedor al que ha adjudicado la oferta.
- Fecha del contrato: La fecha del contrato firmado.
- Para introducir una fecha de contrato, haga clic en el campo y seleccione una fecha del calendario.
Paso 2: Confirmar el programa de valores
La tabla de valores puede modificarse para reflejar cualquier cambio que se haya producido durante el proceso de contratación. Este es también el punto en el que usted añadiría sus alternativas en su contrato.
Nota: Si licita esta partida de costes en Portfolio Financials, la tabla de valores se rellenará con las partidas de la oferta más reciente que haya seleccionado.
Se encuentran disponibles las siguientes acciones:
Para añadir una partida:
- Haga clic en + Add Item en la parte inferior de la sección Schedule of Values.
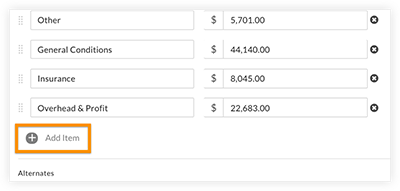
Nota: Aparecerá una nueva partida. - Introduzca una etiqueta para la nueva partida.
- Introduzca un Coste para la nueva partida.
- Haga clic fuera del campo para guardar los cambios.
Para editar una partida:
- Haga clic en el campo Etiqueta o Coste de la partida.
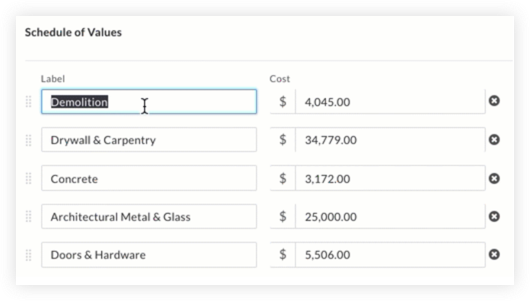
- Introduzca una nueva etiqueta o coste.
- Haga clic fuera del campo para guardar los cambios.
Para reordenar las partidas:
- Pase el ratón por encima del icono grip
 que se encuentra junto a la partida.
que se encuentra junto a la partida. - Haga clic y arrastre la partida para moverla a una nueva ubicación.
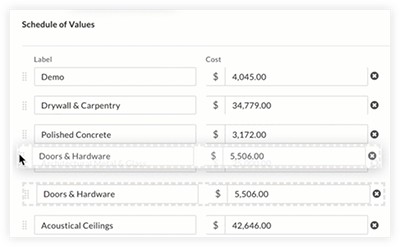
Para eliminar una partida:
- Haga clic en el icono x junto a la partida que desea eliminar.
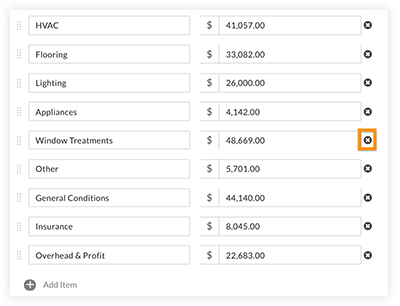
Nota: Cualquier partida eliminada se muestra en la parte inferior de la página en "Partidas de licitación eliminadas", donde se pueden recuperar si es necesario.
Para restaurar una partida eliminada:
- Desplácese hasta la sección "Artículos de licitación eliminados" de la página.
- Haga clic en una partida eliminada para restablecerla en la tabla de valores.
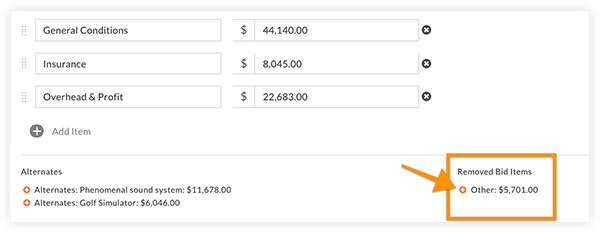
Para añadir un suplente de la oferta:
- Desplácese hasta la sección "Suplentes".
- Haga clic en una alternativa para añadirla a la tabla de valores.
Nota: Los suplentes pueden eliminarse haciendo clic en el icono x junto a la partida, o desmarcando la casilla de la sección "Suplentes".
Paso 3: Añadir documentos
Sugerencia
Le recomendamos que adjunte aquí una copia digital firmada de su contrato con el proveedor. También puede adjuntar cualquier documentación adicional.
Se encuentran disponibles las siguientes acciones:
Para adjuntar un documento al contrato:
- En la sección "Documentos", arrastre y suelte los archivos para cargarlos, o haga clic en Añadir documento.
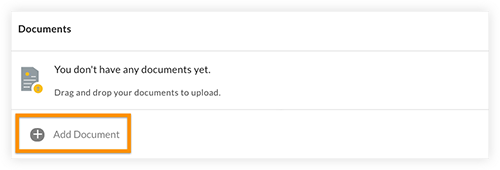
Para eliminar un documento del contrato:
- Haga clic en el icono x junto a un documento.
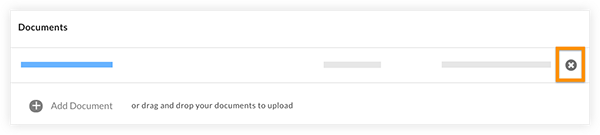
Paso 4: Revisar y finalizar el contrato
Antes de continuar con el paso del contrato de acciones, se recomienda revisar los detalles del contrato y la tabla de valores y hacer los cambios necesarios. Cuando esté listo para continuar con el paso del contrato de acciones:
- Haga clic en Continuar para abrir la Sala de Contratación recién creada.
Paso 5: Comparta el contrato con su proveedor
Una vez configurado su contrato, podrá compartir el acceso a su Sala de Contratación. Esto permitirá a su proveedor presentar facturas y órdenes de cambio. El acceso se otorga de forma individual. Esto significa que el contrato deberá ser compartido con cada contacto individual de su empresa proveedora.
Importante
Los contactos añadidos podrán ver el contrato y enviar órdenes de cambio y facturas a través de Procore. Si NO añade contactos para su proveedor, estos no podrán presentar facturas ni órdenes de cambio.
Siga los pasos de las secciones siguientes:
Para seleccionar los contactos del proveedor:
Nota: Los contactos añadidos podrán ver el contrato y enviar órdenes de cambio y facturas a través de Procore.
- Marque la casilla junto al nombre de un contacto en la ventana de confirmación para seleccionarlo.
Nota: Los contactos que aparecen aquí son todos los contactos de ese proveedor, incluidos los que fueron invitados durante el proceso de licitación. Si no ve el contacto que busca, puede añadirlo manualmente. - Opcional: Para añadir un nuevo contacto de proveedor con el que compartir un contrato:
- Haga clic en + Invitar a más contactos de [Nombre del proveedor].
- Introduzca el nombre, los apellidos y la dirección de correo electrónico del contacto.
- Haga clic en Guardar.
Nota: Cualquier contacto que añada de esta manera se añadirá a la lista de contactos asociados a este proveedor.
Para personalizar el mensaje y notificar a los licitadores perdedores:
- Opcional: Personalice el mensaje por defecto que se enviará a su adjudicatario haciendo clic en el cuadro de texto y editando el mensaje.
- Marque o desactive la casilla de verificación junto a Notificar a los licitadores perdedores, dependiendo de si desea que se envíe un correo electrónico de rechazo preformateado a los licitadores a los que no se les ha adjudicado un contrato.
Nota: Esta opción está activada por defecto, y el mensaje no puede ser editado.
Para compartir el contrato con su proveedor:
- Cuando esté listo para compartir el contrato con su proveedor, haga clic en Share.
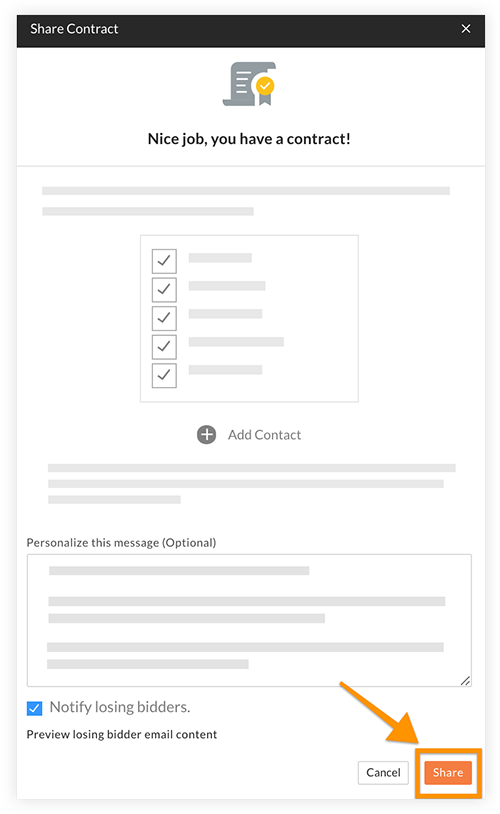
Esto enviará la notificación por correo electrónico al licitador adjudicado, y a los licitadores perdedores si usted eligió notificarles.

