Añadir o gestionar documentos para una sala de licitación en Portfolio Financials
Objetivo
Para añadir o gestionar archivos en la sección de Documentos de una Sala de Licitaciones en la Cartera Financiera.
Contexto
La Sala de Licitaciones en Portfolio Financials es un portal compartido entre el propietario y los licitadores. Antes de poder enviar y gestionar ofertas, debe configurar la Sala de Ofertas. La página de configuración de la operación es donde introducirá la información y cargará la documentación para que sus licitadores puedan enviar sus ofertas con precisión.
Puede cargar en la sección de Documentos cualquier documento (como dibujos, planos, especificaciones y normas) que sus licitadores necesiten para completar sus ofertas. Puede cargar nuevos archivos para sus licitadores, o elegir entre los archivos existentes que ya se han cargado en los documentos del proyecto.
Temas a considerar
- Permisos de usuario necesarios:
- Acceso "limitado" al proyecto o superior.
Nota: Los usuarios con acceso "limitado" deben estar en el equipo de la sala de licitación del proyecto.
- Acceso "limitado" al proyecto o superior.
- Información adicional:
- ¡Importante! Cualquier información introducida en la página de configuración de la operación, incluidos los archivos cargados en la sección de documentos, será visible para los licitadores.
Pasos
- Navegue hasta la sala de licitación correspondiente .
- Haga clic en la pestaña Trade Setup .
- Desplácese hasta Documentos de licitación.
- Añade y gestiona archivos y carpetas según sea necesario. Consulte los pasos siguientes:
Añadir y gestionar archivos
Nota: Si usted carga cualquier documento nuevo durante el proceso de licitación después de que los licitadores hayan sido invitados, sus licitadores serán notificados de sus cambios por correo electrónico.
Para cargar nuevos archivos en la Sala de Licitaciones:
- Elija si desea cargar los archivos en una carpeta determinada.
- Si no quiere añadir archivos a una carpeta en particular:
- Haga clic en Añadir nuevos archivos.
- Localice y seleccione los archivos que desea cargar.
- Para añadir archivos a una carpeta:
- Haga clic en el nombre de la carpeta para abrirla.
Nota: Si desea añadir archivos a una nueva carpeta, consulte Crear una nueva carpeta a continuación. - Haga clic en Añadir nuevos archivos a esta carpeta.
- Localice y seleccione los archivos que desea cargar.
- Haga clic en el nombre de la carpeta para abrirla.
- Si no quiere añadir archivos a una carpeta en particular:
Para importar archivos existentes de su proyecto a la Sala de Licitaciones:
- Haga clic en Añadir nuevos archivos.
- Seleccione los archivos que desea importar. Aparecerá una marca de verificación junto a los elementos seleccionados.
- Haga clic en Añadir.
Para editar un nombre de archivo:
- Haga clic en el icono elipsis vertical
 del archivo que desea renombrar.
del archivo que desea renombrar. - Introduzca el nombre del archivo revisado.
- Haga clic en Guardar.
Para mover un archivo:
- Haga clic en la elipsis vertical
 icono del archivo que desea mover.
icono del archivo que desea mover. - Haga clic en Mover a....
- Haga clic en el nombre de la carpeta a la que desea mover el archivo.
Nota: Si desea mover un archivo de vuelta a la sección principal de Archivos, haga clic en Documentos de licitación como su selección. - Haga clic en Guardar.
Para eliminar un archivo:
- Haga clic en la elipsis vertical
 icono del archivo que desea eliminar.
icono del archivo que desea eliminar. - Haga clic en Eliminar documento.
- Haga clic en Borrar para confirmar.
Añadir y gestionar carpetas
Para crear una nueva carpeta:
- Haga clic en la parte superior elipsis vertical
 icono en la sección Documentos.
icono en la sección Documentos.
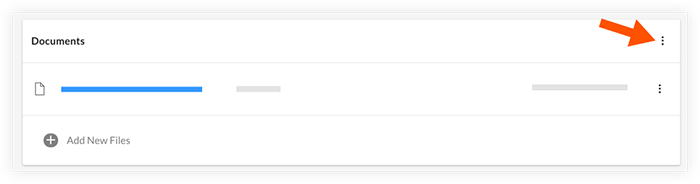
- Haga clic en Crear nueva carpeta.
- Introduzca un nombre para la carpeta.
- Haga clic en Guardar.
Para editar el nombre de una carpeta:
- Haga clic en la elipsis vertical
 icono de la carpeta que desea renombrar.
icono de la carpeta que desea renombrar. - Introduzca el nombre revisado de la carpeta.
- Haga clic en Guardar.
Para eliminar una carpeta:
- Localice la carpeta que desea eliminar en el área de Carpetas de la sección Documentos.
- Haga clic en el icono de tres puntos verticales
 .
. - Haga clic en Borrar Carpeta.
- Se abre la ventana "Confirmar la eliminación de la carpeta".
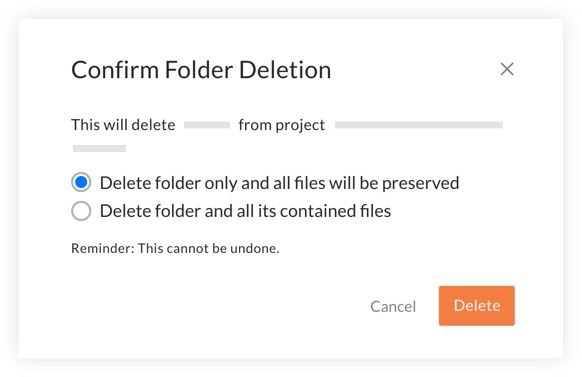
- Si quieres guardar los archivos que están actualmente en la carpeta, haz clic en 'Borra sólo la carpeta y todos los archivos se conservarán'.
Nota: Todos los archivos se moverán de nuevo a la sección principal de archivos después de eliminar la carpeta. - Si desea que todos los archivos de la carpeta se eliminen de forma permanente, haga clic en 'Eliminar la carpeta y todos los archivos que contiene'.
- Si quieres guardar los archivos que están actualmente en la carpeta, haz clic en 'Borra sólo la carpeta y todos los archivos se conservarán'.
- Haga clic en Borrar para confirmar su selección.

