Aprobar hoja de horas
Objetivo
Aprobar una hoja de horas en la herramienta Hojas de horas del proyecto.
Contexto
En función de cuál sea el proceso de empresa que siga el proyecto, es posible que los empleados y trabajadores se encarguen de enviar sus propios registros horarios y fichajes, o bien es posible que el capataz/jefe de obra opte por crear fichajes en nombre de su equipo de obra. El siguiente paso es verificar que los datos de la hoja de horas sean precisos y estén completos. Por lo general, esta aprobación de primer nivel la lleva a cabo un capataz o jefe de obra, que cambia el estado de la hoja de horas a "Revisado".
El siguiente nivel en el proceso de aprobación es que un director de proyectos (u otro ejecutivo de proyecto) apruebe los fichajes entradas para garantizar que estén listos para la nómina: ¿son exactas las horas enviadas?, ¿se han aplicaron correctamente las horas extras?, ¿se han registrado las horas con el código de coste apropiado? Los pasos que se describen a continuación muestran cómo aprobar una hoja de horas.
Temas a considerar
- Permisos de usuario necesarios
Sugerencia
¿Desea saber cómo configurar permisos de usuario para que se adapten mejor a las necesidades de su empresa? Para obtener una explicación más detallada sobre los permisos de usuario y las aprobaciones de varios niveles, consulte ¿Cómo configuro los permisos de usuario para aprobaciones de varios niveles con registro de horas? - Fichajes "aprobados":
- Solo los puede editar un usuario con permisos de administrador en la herramienta Hojas de horas de nivel de empresa.
- No se pueden eliminar.
- Solo se pueden marcar como completados en la herramienta Hojas de horas de nivel de empresa.
- Fichajes completados:
- No se pueden editar en el nivel de proyecto. Consulte Editar un fichaje en la herramienta Hojas de horas de nivel de empresa y Editar las hojas de horas de la empresa de forma masiva.
- Si se muestra la sección "Entradas individuales" en una hoja de horas, las horas se introdujeron en las herramientas de empresa Registro horario, Registro diario o Mi tiempo, y se pueden aprobar en la herramienta Hojas de horas de nivel de empresa y proyecto.
Vídeo
Pasos
Aprobar un fichaje
- Vaya a la herramienta Hojas de horas del proyecto.
- Busque las hojas de horas que desee aprobar. Consulte Buscar y filtrar hojas de horas.
- Revise las entradas de tiempo línea a línea para verificar su precisión e integridad.
Nota: Para obtener información sobre cómo realizar cambios, consulte Editar una hoja de horas. - Haga clic en una celda de la columna Estado y seleccione Aprobado en la lista desplegable.
Nota
El estado del fichaje solo se puede cambiar a "Completado" en la herramienta Hojas de horas de nivel de empresa. Consulte Aprobar un fichaje en la herramienta Hojas de horas de nivel de empresa.
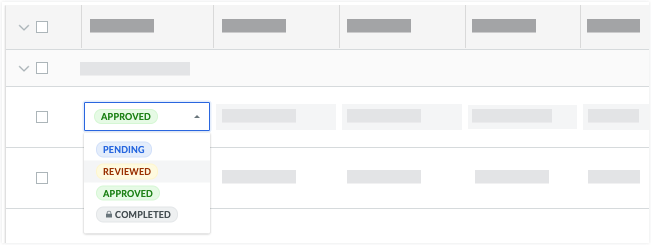
- Repita los pasos anteriores para cada fichaje de la hoja de horas hasta que haya aprobado todos los fichajes de la hoja de horas.
- Continúe con el procedimiento Aprobar una hoja de horas que se describe a continuación.
Aprobar hoja de horas
- Vaya a la herramienta Hojas de horas del proyecto.
- Busque las hojas de horas que desee aprobar. Consulte Buscar y filtrar hojas de horas.
- Si todos los fichajes son precisos y están completos, haga clic en el botón Cambiar estado en la hoja de horas y seleccione "Aprobado".
- Repita los pasos anteriores para cada hoja de horas.

