Editar una hoja de horas
Objetivo
Editar los fichajes de una hoja de horas con la herramienta Hojas de horas del proyecto.
Contexto
Según el nivel de permisos de su cuenta de usuario, solo podrá editar una hoja de horas que haya creado o podrá editar cualquier hoja de horas del proyecto.
Temas a considerar
- Permisos de usuario necesarios
- Cuando edita una hoja de horas firmada, Procore elimina la firma. El empleado debe volver a firmarla. Consulte Firmar una hoja de horas (Android) y Firmar una hoja de horas (iOS).
- Se admiten entradas de cero (0) horas. Esto ofrece a su equipo la flexibilidad que necesita para introducir tiempo libre y dietas.
- Dependiendo de sus permisos, es posible que deba cambiar el estado de la hoja de horas para editar la hoja de horas.
- Fichajes "aprobados":
- Solo los puede editar un usuario con permisos de administrador en la herramienta Hojas de horas de nivel de empresa.
- No se pueden eliminar.
- Solo se pueden marcar como completados en la herramienta Hojas de horas de nivel de empresa.
- Fichajes completados:
- No se pueden editar en el nivel de proyecto. Consulte Editar un fichaje en la herramienta Hojas de horas de nivel de empresa y Editar las hojas de horas de la empresa de forma masiva.
Pasos
- Vaya a la herramienta Hojas de horas del proyecto.
- Haga clic en el icono Calendario para seleccionar Un solo día o Rango de fechas.
- Elija entre estas opciones de edición:
- Para editar en línea, haga clic en una celda del fichaje y actualice el valor. Procore guarda automáticamente su actualización cuando hace clic fuera de una celda.
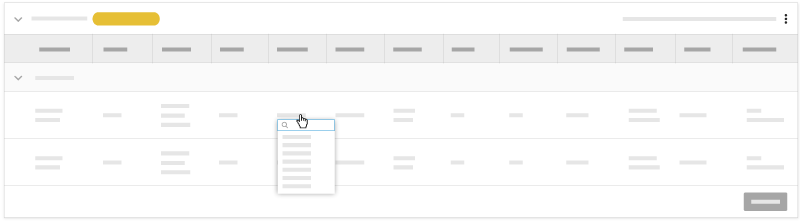
- Para editar de forma masiva, haga clic en el
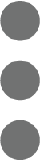 icono de los puntos suspensivos verticales y elija Editar hoja de horas.
icono de los puntos suspensivos verticales y elija Editar hoja de horas.
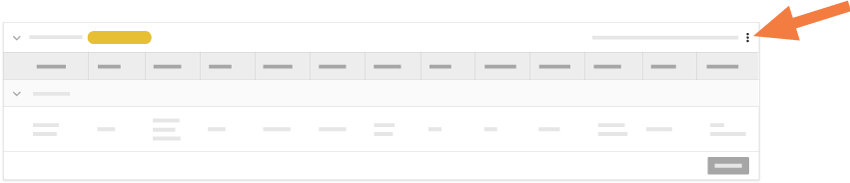
- Para editar de forma masiva, marque las casillas de verificación de las hojas de horas que desee editar. Haga clic en Acciones masivas y edite.
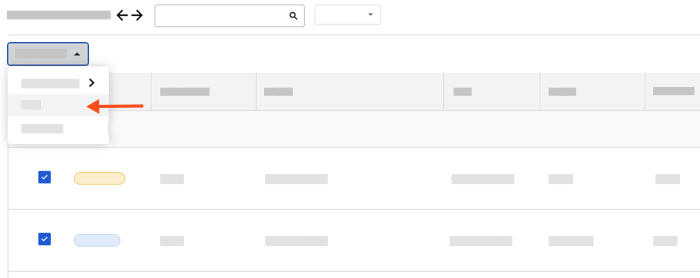
Nota
Si el administrador de Procore de su empresa asigna un conjunto de campos configurables a la herramienta Hojas de horas de nivel de proyecto, Procore le pedirá que añada los datos de los campos requeridos cada vez que intente editar una entrada de registro horario a la que le falten datos en los campos requeridos. Las razones por las que una entrada de registro horario puede carecer de los datos de campo requeridos incluyen:
- La entrada del registro horario se creó en la herramienta Hojas de horas de nivel de proyecto antes de que el juego de campos configurables se asignara al proyecto.
- La entrada del registro horario se creó en la herramienta Registro horario de nivel de empresa, la herramienta Registro diario de nivel de proyecto o la aplicación móvil My Type. Estas herramientas no aplican las reglas definidas para los registros horarios de nivel de proyecto.
- Para editar en línea, haga clic en una celda del fichaje y actualice el valor. Procore guarda automáticamente su actualización cuando hace clic fuera de una celda.
- Edite la información.
- Haga clic en Actualizar.

