Cerrar un submittal
Objetivo
Cambiar el estado de un submittal a Cerrado usando la herramienta Submittals del proyecto.
Contexto
Después de que un submittal haya sido aprobado por todos los individuos que han sido designados como aprobadores en el flujo de trabajo de aprobación del submittal, un usuario al que se le hayan asignado permisos de nivel "Administrador" puede marcar el submittal como Cerrado. Esto indica que el flujo de trabajo de aprobación del submittal se ha completado o no requiere ninguna acción adicional.
Temas a considerar
- Permiso de usuario necesario:
- Cerrar un submittal, permisos de nivel "Administrador" en la herramienta Submittals del proyecto.
- Para editar un submittal cerrado, permisos 'Administrador' en la herramienta Submittals del proyecto.
Vídeo
Pasos
Hay tres (3) formas de cerrar un submittal en Procore:
- Cerrar un submittal desde la página de artículos de Submittals
- Cerrar submittal desde su página de edición
- Cerrar y distribuir un submittal
Cerrar un submittal desde la página de artículos de Submittals
- Vaya a la herramienta Submittals del proyecto.
Se muestra la página Submittals. - Localice el submittal deseado en la lista. A continuación, haga clic en el cuadro Estado para el submittal deseado y seleccione Cerrado en la lista.
(Nota: La lista de su empresa puede contener valores de estado personalizados que se crearon para usar en los proyectos. Consulte Create a Custom Submittal Log Status.)
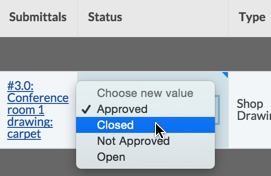
Cerrar submittal desde su página de edición
- Vaya a la herramienta Submittals del proyecto.
Se muestra la página Submittals. - Localice el submittal deseado y haga clic en Editar. Consulte Buscar y filtrar submittals.
Esto abre el submittal en modo de edición. - Seleccione Cerrado en la lista Estado.
(Nota: La lista de su empresa puede contener valores de estados personalizados que se crearon para usar en los proyectos. Consulte Crear un estado de registro de submittals personalizado.) - Edite cualquier otra información según sea necesario.
- Elija una de estas opciones:
- Si desea guardar el submittal sin enviar una notificación por correo electrónico a los aprobadores y miembros de la lista de distribución, haga clic en Actualizar.
O BIEN - Si desea enviar una notificación por correo electrónico a los aprobadores y miembros de la lista de distribución, haga clic en Actualizar y enviar correos electrónicos.
- Si desea guardar el submittal sin enviar una notificación por correo electrónico a los aprobadores y miembros de la lista de distribución, haga clic en Actualizar.
Cerrar y distribuir un submittal
- Vaya a la herramienta Submittals del proyecto.
- Haga clic en la pestaña Elementos .
- Haga clic en Ver junto al submittal que desea distribuir.
- Si al menos un miembro requerido del flujo de trabajo submittal ha enviado su respuesta, haga clic en Cerrar y distribuir.
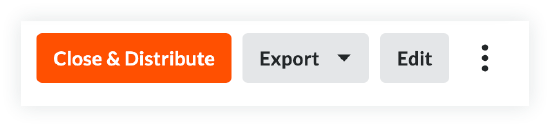
- Introduzca la información que desee incluir en la distribución.
Nota
- Los roles de lista de distribución y usuario seleccionados en los ajustes de configuración de la herramienta Submittals para recibir una notificación de la acción «Presentación distribuida» se añaden automáticamente como destinatarios.
- Marque la casilla si desea realizar automáticamente una revisión al cerrar y una distribución.
- Marque las casillas de verificación de la información general que debe incluirse en la distribución.
- Marque las casillas para seleccionar las respuestas de flujo de trabajo que se deben incluir en la distribución.
- Haga clic en Distribuir
O
Distribuir y crear revisión para distribuir el submittal.
Nota
Los siguientes eventos ocurren cuando se distribuye un submittal:
- Procore genera un PDF del submittal y lo envía por correo electrónico a los destinatarios elegidos.
- El PDF muestra el nombre y la empresa de la persona que distribuyó el submittal.
- El estado del submittal se establece como Cerrado.
- La fecha, la acción y la marca de tiempo se registran en la pestaña Historial de cambios del submittal.
- Aparece el banner 'submittal distribuido' (como se ilustra a continuación) que muestra la fecha y hora en que se distribuyó el


