Ajustes de configuración avanzados: Planificación del proyecto
Objetivo
Establecer preferencias avanzadas para la herramienta Planificación de nivel de proyecto en Procore.
Temas a considerar
- Permisos de usuario necesarios:
- 'Administrador' en la herramienta Planificación del proyecto.
Nota: Para ver o editar información en la página Permisos de usuario para la herramienta Planificación, también se requieren los permiso de 'Administrador' para la herramienta Directorio del proyecto.
- 'Administrador' en la herramienta Planificación del proyecto.
- Información adicional:
- La última fecha y hora en que se cargó o actualizó una planificación se mostrará en el encabezado de cada página en la página de configuración de la herramienta Planificación junto a "Última modificación".
Pasos
- Vaya a la herramienta Planificación del proyecto.
- Haga clic en el icono Ajustes de configuración
 .
. - Haga clic en una de las siguientes páginas:
General
funcionalidad
- Habilitar creación de elemento de calendario: marque la casilla si desea que los usuarios con permisos de nivel estándar o superiores creen elementos de calendario además de la planificación integrada. Estos elementos de calendario pueden publicarse y ser visibles para todos los miembros del equipo o personales y solo pueden ser visibles para quien los crea. Consulte Crear un elemento de calendario.
Nombre del archivo de Tareas del proyecto

- Mostrar nombres de tarea junto con sus nombres de tarea de resumen: marque o desmarque esta casilla para cambiar cómo se muestra cada tarea de planificación en la herramienta Planificación.
- Permitir que las tareas de planificación se actualicen a través de la aplicación móvil de Procore: marque la casilla para permitir que las tareas de planificación se actualicen desde un dispositivo móvil utilizando la aplicación móvil de Procore.
Gestión de archivos
Distribución de correo electrónico
Cronograma del proyecto correo electrónico
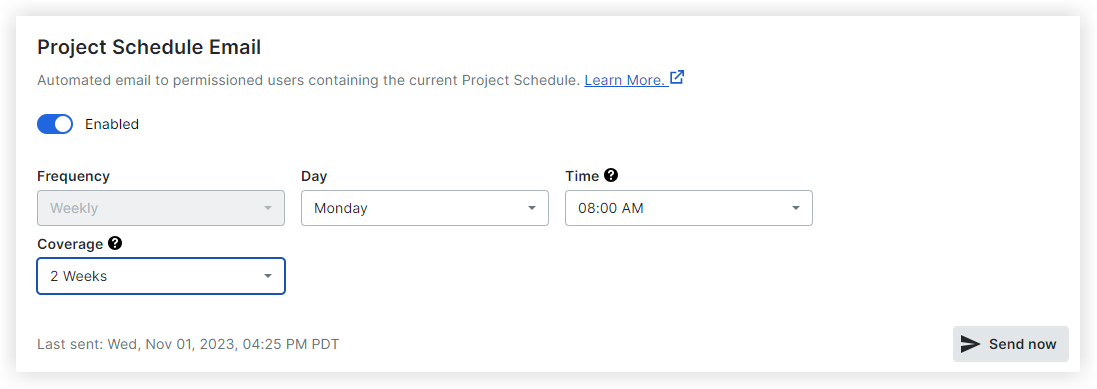
- Utilice el
 para enviar correos electrónicos semanales a usuarios específicos que muestran todas las próximas tareas de planificación en la planificación del proyecto.
para enviar correos electrónicos semanales a usuarios específicos que muestran todas las próximas tareas de planificación en la planificación del proyecto. - Seleccione el día y la hora en que se enviarán datos cada semana.
La zona horaria se basa en la ubicación ubicación. - Seleccione el importe de la cobertura.
La cobertura determina el número de próximas semanas de programación datos a incluir dentro de su correo electrónico. - Opcional: Si desea enviar la planificación semanal del proyecto de inmediato, haga clic en Enviar ahora.
Programación de recursos correo electrónico
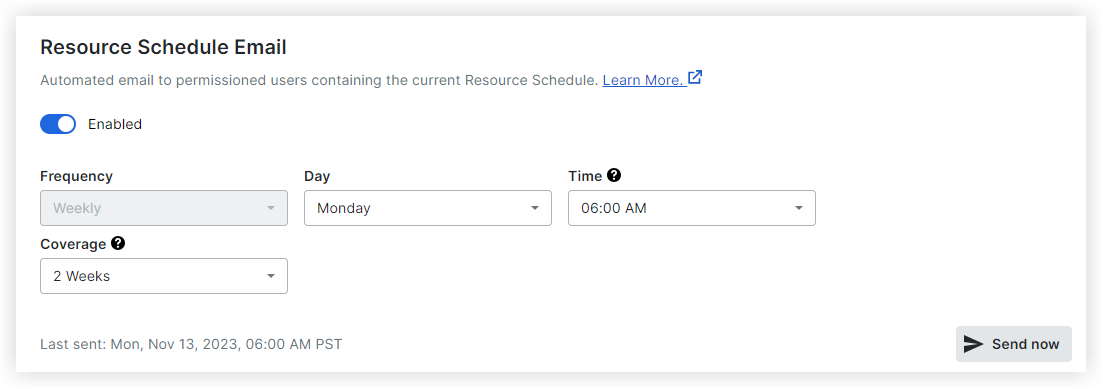
- Utilice el
 para enviar correos electrónicos semanales a usuarios específicos que muestran todas las próximas tareas de planificación en la planificación de recursos.
para enviar correos electrónicos semanales a usuarios específicos que muestran todas las próximas tareas de planificación en la planificación de recursos. - Elija los datos de Día y Hora que se enviarán cada semana.
La zona horaria se basa en la ubicación del proyecto . - Seleccione el importe de la cobertura.
La cobertura determina el número de próximas semanas de programación datos a incluir dentro de su correo electrónico. - Opcional: Si desea enviar el correo electrónico de planificación semanal de recursos de inmediato, haga clic en Enviar ahora.
planificación lookahead correo electrónico
- Utilice el
 para enviar correos electrónicos semanales a usuarios específicos que muestran todas las próximas tareas de planificación en la planificación lookahead.
para enviar correos electrónicos semanales a usuarios específicos que muestran todas las próximas tareas de planificación en la planificación lookahead. - Elija los datos de Día y Hora que se enviarán cada semana.
Nota: La zona horaria se basa en la ubicación del proyecto. - Opcional: Si desea enviar el correo electrónico semanal de lookahead de inmediato, haga clic en Enviar ahora.
Usuario Permisos
¡Importante! La siguiente acción requiere 'Administrador' permiso para la herramienta Directorio del proyecto.
- Haga clic en Permisos usuario.
- Elija los permiso de cada usuario para la herramienta Planificación en el menú Permisos.
Nota: No puede modificar los permisos de los usuarios con una plantilla de permiso aplicada. - Elija el recurso con el que está asociado el usuario en el menú Recurso.
- Seleccione qué correos electrónicos semanales, si los hay, recibirán desde el menú Permisos de correo electrónico.
Nota: Edite cuándo y con qué frecuencia se envían estos correos electrónicos desde la página Distribución de correo electrónico. - Para obtener una lista de lo que los usuarios pueden hacer en cada nivel de permisos en la planificación, consulte la Matriz de permisos.
- Utilice el filtro de tabla
 y el
y el  para la configuración de la tabla y los ajustes de columnas.
para la configuración de la tabla y los ajustes de columnas.


