Integrar planificación de Primavera P6 utilizando Procore Drive
Objetivo
Integrar una planificación de proyecto del software de gestión de proyectos Primavera P6 Professional de Oracle en el proyecto en Procore.
Diagrama de resumen
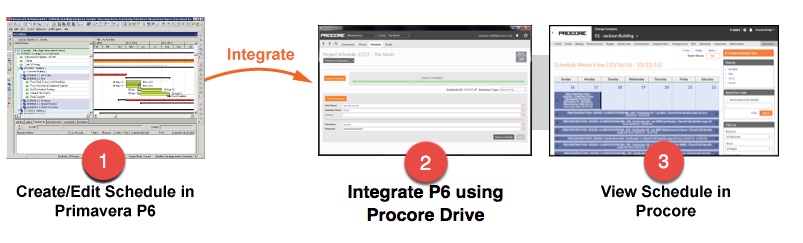
Temas a considerar
- Permisos de usuario necesarios:
- Permisos de "Administrador" en la herramienta Planificación en Procore.
- Información adicional:
- Este artículo proporciona pasos para integrar un cronograma de Primavera P6 con un proyecto de Procore. Oracle Primavera Cloud NO SE integra con Procore Drive.
- Cuando integra una planificación de Primavera P6 con el proyecto asociado en Procore, cualquier persona con permisos de "solo lectura" o de nivel superior en la herramienta Planificación del proyecto podrá ver la planificación de P6 directamente en Procore.
- Su planificación no se puede cambiar directamente en Procore. Cualquier cambio en la planificación de P6 debe realizarse utilizando el software de gestión de proyectos Primavera P6 Professional de Oracle.
- Solo puede vincular un único cronograma a un proyecto de Procore. Cuando esté disponible una nueva versión del cronograma, deberá cargarla en Procore Drive para sobrescribir la versión anterior. Para hacer esto, debe exportar el cronograma haciendo clic en el botón Exportar cronograma en Procore Drive.
Nota: Cada vez que se carga un archivo, se guarda un archivo en la herramienta Documentos para el historial de versiones. - Los siguientes elementos se importarán en la integración de Primavera P6:
- WBS (Estructura de descomposición del trabajo)
- Nombres de las actividades
- ID de actividad
- Inicio de línea base
Nota: Procore solo admite un inicio de línea base. - Nota de finalización de línea
de base : Procore solo admite una finalización de línea de base. - Inicio
- Finalizar
- Duración
- % completado (Duración, Físico o Unidades según la configuración)
- Predecesores, sucesores
- Notas
- Recursos, asignaciones de recursos
Nota: La WBS y las actividades en Procore aparecerán como una jerarquía de tareas.
Requisitos
Instalar la versión actual de Procore Drive
- Instale la última versión de Procore Drive. Si no tiene la versión publicada más recientemente, consulte Guía de instalación de Procore Drive.
Obtenga las credenciales de base de datos adecuadas
- Obtenga las credenciales de base de datos adecuadas para el usuario privado (es decir, privuser) de la base de datos Microsoft SQL u Oracle. Normalmente, el nombre de usuario privado predeterminado es "privuser". Sin embargo, algunas organizaciones lo cambian. Consulte al administrador de la base de datos de la organización para obtener las credenciales.
Nota: Cualquier cuenta de usuario de Oracle que tenga al menos acceso de solo lectura a la información de planificación de P6 relevante que desee integrar en Procore funcionará para utilizarla como nombre de usuario y contraseña a introducir en Procore Drive.
Pasos
Configurar la herramienta Planificación de nivel de proyecto para Primavera P6
- Vaya a la herramienta Planificación del proyecto en la aplicación web de Procore.
- Haga clic en el icono Ajustes de configuración
 .
. - Haga clic en la página Configuración de la planificación.
- Configure el ID del proyecto Primavera, que se encuentra en la ventana Archivo > Abrir del proyecto Primavera P6.
Nota: Es el número de ID de planificación que Primavera P6 usa para identificar un cronograma de proyecto específico.
Puede cambiar en cualquier momento el ID de proyecto o el ID de planificación para obtener otra planificación de P6 por medio de Procore Drive.

- Desplácese hacia abajo y haga clic en Actualizar para guardar los cambios.
Configure los ajustes del servidor de base de datos P6 en Procore Drive
- Abra Procore Drive en el ordenador.
- Seleccione su empresa y proyecto en los menús desplegables.
- Seleccione la herramienta Planificación.
- Verifique que la integración de Primavera esté seleccionada bajo el nombre del proyecto.
Nota: Cualquier cuenta de usuario de Oracle o SQL Server que tenga al menos acceso de solo lectura a la información de planificación de P6 relevante que desee integrar en Procore funcionará para utilizarla como nombre de usuario y contraseña a introducir en Procore Drive. - Verifique el ID de planificación.
Nota: Es el número de ID de planificación que Primavera P6 usa para identificar una planificación de proyecto específica. - Seleccione el Tipo de base de datos.
- Siga las instrucciones correspondientes a continuación, según su tipo de base de datos:
Instrucciones de la base de datos de Microsoft SQL
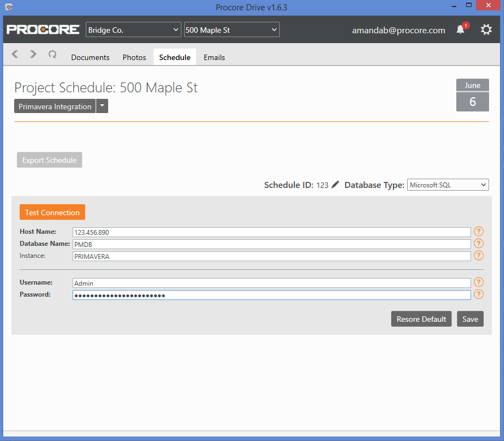
- Nombre de host: introduzca la dirección IP (por ejemplo, 184.106.123.123) o el nombre del ordenador (por ejemplo, primavera-p6-2) de la máquina donde Primavera P6 está instalada actualmente. Si Procore Drive está instalado en el propio servidor de la base de datos, puede introducir "localhost" o el nombre del equipo.
Sugerencia: Para encontrar el nombre de su equipo, vaya a Inicio > Panel de control > Sistema. En la sección Nombre del equipo, copie y pegue el valor de 'Nombre completo del equipo' (no incluya ningún período final). - Nombre de la base de datos: introduzca el nombre de la base de datos SQL para Primavera P6. (por ejemplo, PMDB)
Sugerencia: Para encontrar este valor, vaya al indicador de inicio de sesión de Microsoft SQL Primavera P6. Introducirá el valor junto a la base de datos. - Instancia. Si Primavera 6 está instalado localmente en la máquina (predeterminado), deje este campo en blanco. Si está instalado en un servidor de red, especifique el nombre de la instancia en la red (por ejemplo, PRIMAVERA).
- Credenciales de la base de datos. Introduzca credenciales datos. Procore debe usar las credenciales de inicio de sesión de su "privuser" para poder acceder a los datos requeridos de la base de datos P6.
- Nombre de usuario. Introduzca el nombre de usuario privado. El valor predeterminado es "privuser".
- Contraseña: introduzca la contraseña correspondiente.
Nota: Cualquier cuenta de usuario de Oracle o SQL Server que tenga al menos acceso de solo lectura a la información de planificación de P6 relevante que desee integrar en Procore funcionará para utilizarla como nombre de usuario y contraseña a introducir en Procore Drive.
- Haga clic en el botón Probar conexión para validar que la información de la base de datos proporcionada sea correcta. Si no es correcta, verifique sus credenciales y vuelva a intentarlo.
- Una vez validada la conexión, haga clic en el botón Guardar para guardar sus cambios.
- Haga clic en el botón Exportar planificación para cargar y aplicar la planificación del proyecto al proyecto en Procore. Este proceso de carga tardará unos minutos.
- Una vez que vea el mensaje que indica que la exportación se ha completado, inicie sesión en Procore y verifique que puede ver la planificación y todos sus datos en la herramienta Planificación del proyecto.
Instrucciones de la base de datos Oracle
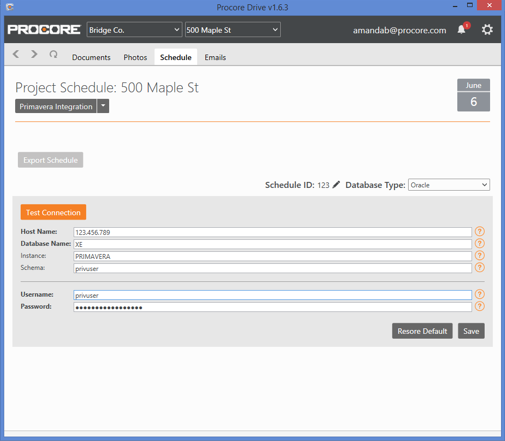
- Nombre de host: introduzca la dirección IP (p. ej. 184.106.123.123) o nombre de la computadora (p. ej. primavera-p6-2) de la máquina donde está instalado actualmente Primavera P6. Si Procore Drive está instalado en el servidor de la base de datos, puede ingresar 'localhost' o el nombre de la computadora.
Consejo: Para encontrar el nombre de su computadora, vaya a Inicio > Panel de control > Sistema. En la sección Nombre del equipo, copie y pegue el valor de 'Nombre completo del equipo' (no incluya ningún período final). - Nombre de la base de datos: Introduzca la cadena de conexión de Oracle de la base de datos para este valor. (por ejemplo, XE)
Sugerencia: Para encontrar este valor, vaya al indicador de inicio de sesión de Oracle Primavera P6. Debe introducir el valor junto a la base de datos. - Instancia, Si Primavera P6 está instalado localmente en la máquina (predeterminado), deje este campo en blanco. Si está instalado en un servidor de red, especifique el nombre de la instancia en la red (por ejemplo, PRIMAVERA).
- Esquema: introduzca el nombre del esquema de la base de datos. (por ejemplo, privuser)
Nota: Cualquier cuenta de usuario de Oracle o SQL Server que tenga al menos acceso de solo lectura a la información de planificación de P6 relevante que desee integrar en Procore funcionará para utilizarla como nombre de usuario y contraseña a introducir en Procore Drive. - Credenciales de la base de datos. Introduzca las credenciales de la base de datos. Procore debe usar las credenciales de inicio de sesión de su "privuser" para poder acceder a los datos requeridos de la base de datos P6.
- Nombre de usuario. Introduzca el nombre de usuario privado. El valor predeterminado es "privuser".
- Contraseña. Introduzca la contraseña correspondiente.
- Haga clic en el botón Probar conexión para validar que la información de la base de datos proporcionada sea correcta. Si no es correcta, verifique sus credenciales y vuelva a intentarlo.
- Haga clic en el botón Guardar para guardar los cambios.
- Haga clic en el botón Exportar planificación para cargar y aplicar la planificación del proyecto al proyecto en Procore. Este proceso de carga tardará unos minutos.
- Después de ver el mensaje "Exportación completa", inicie sesión en Procore y verifique que pueda ver su cronograma y todos sus datos en la herramienta Programar de su proyecto.
Instrucciones de la base de datos SQLite
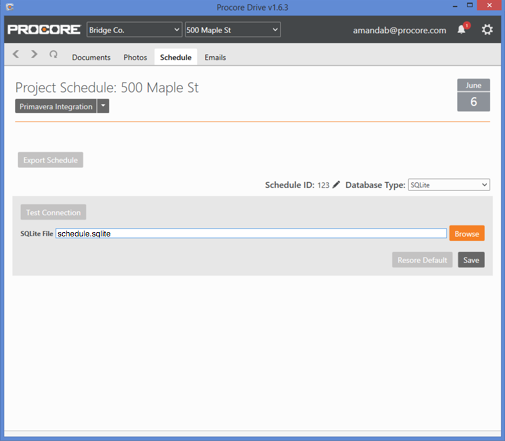
- Haga clic en Examinar.
- Seleccione su planificación de SQLite desde el ordenador.
- Haga clic en Guardar.
- Después de ver el mensaje que indica que la exportación se ha completado, inicie sesión en Procore y verifique que puede ver la planificación y todos sus datos en la herramienta Planificación del proyecto.
Nota: Cualquier cuenta de usuario de Oracle o SQL Server que tenga al menos acceso de solo lectura a la información de planificación de P6 relevante que desee integrar en Procore funcionará para utilizarla como nombre de usuario y contraseña a introducir en Procore Drive.
Siguientes pasos
- Navegue hasta la herramienta Programación a nivel de proyecto en la aplicación web de Procore.
- Utilice las distintas opciones de "Ver por" para cambiar la forma en que se muestra la información.
- Consulte Planificación para acceder a más tutoriales sobre las acciones que puede realizar en una planificación integrada.
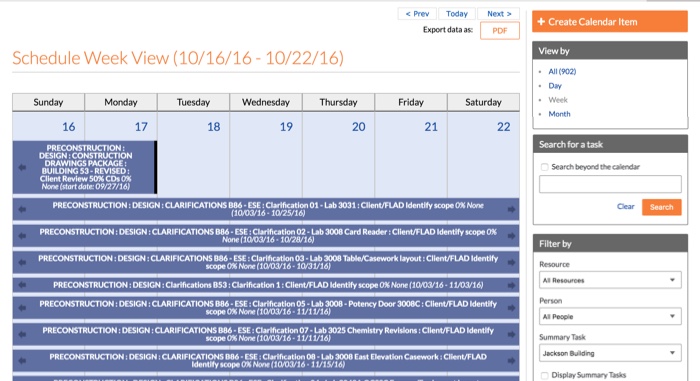
Nota: Cualquier cuenta de usuario de Oracle o SQL Server que tenga al menos acceso de solo lectura a la información de planificación de P6 relevante que desee integrar en Procore funcionará para utilizarla como nombre de usuario y contraseña a introducir en Procore Drive.

