Buscar y filtrar RFI
Objetivo
Utilizar las opciones de búsqueda, filtro y ordenar para localizar RFI.
Temas a considerar
- Permisos de usuario necesarios:
- Permisos de nivel "Solo lectura" o superior en la herramienta RFI del proyecto.
- Información adicional:
- Utilice la herramienta de búsqueda para reducir aún más los resultados mostrados. La herramienta de búsqueda respeta cualquier parámetro de filtro seleccionado y solo buscará elementos dentro de los resultados filtrados.
- Los filtros que aplique (seleccionando elementos en la lista desplegable Añadir filtro) son persistentes y se conservarán para su próxima sesión, a menos que haga clic en Borrar todo.
Pasos
Buscar una RFI
- Vaya a la herramienta RFI del proyecto.
- Haga clic en la pestaña Elementos.
- Introduzca una palabra o frase en el cuadro de búsqueda y pulse INTRO en el teclado o haga clic en el icono
 .
.
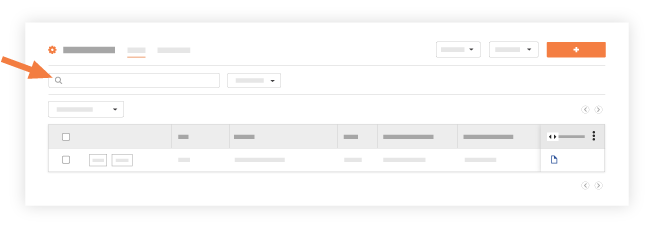
Los siguientes campos se pueden buscar en la herramienta RFI:- Número
- Asunto
- Pregunta
- Respuesta
Filtrar la lista de RFI
- Vaya a la herramienta RFI del proyecto.
- Haga clic en la pestaña Elementos.
- Haga clic en Add Filter y seleccione una de las siguientes opciones:
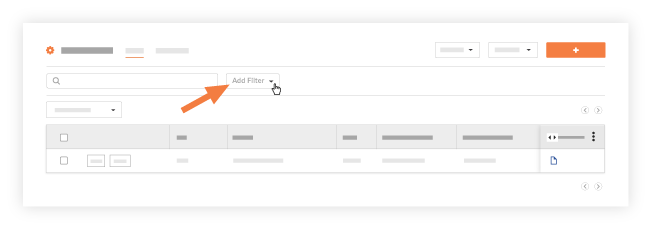
- Personas asignadas. Seleccione los nombres de las Personas asignadas para mostrar solo las RFI asignadas a esas personas.
- Responsable. Seleccione los nombres de las personas responsables.
- Código de coste. Seleccione un código de coste para limitar el registro solo a las RFI asociadas con el código seleccionado.
- Creado por. Marque las casillas que correspondan a los creadores de RFI deseados.
- Ubicación. Seleccione Ubicación en la lista desplegable. A continuación, tiene estas opciones para limitar su selección a sububicaciones específicas:
- Si desea incluir sububicaciones del proyecto en su búsqueda, marque la casilla Incluir sububicaciones. Para ignorar las sububicaciones, desmarque la casilla. Consulte ¿Cómo puedo filtrar por ubicaciones de varios niveles?
- Si desea incluir solo una ubicación específica (o ubicaciones) en su búsqueda, marque las casillas correspondientes.
Nota: Para que las casillas de verificación anteriores aparezcan como selecciones, al menos una (1) submittal en su proyecto debe estar asociado con una ubicación secundaria.
- Atrasado. Seleccione Atrasado y a continuación marque la casilla Sí para limitar su selección a las RFI atrasadas.
- Etapa de RFI. Seleccione Etapa de RFI y marque una o varias casillas de la lista para limitar la lista a sus selecciones.
- Recibido de. Seleccione a la persona de quien se recibió la RFI.
- Contratista responsable. Filtra la lista según el contratista o subcontratista responsable de completar el trabajo relacionado con la RFI.
- Gestor de RFI. Filtra la lista por el gestor de RFI.
- Estado.
Cuando selecciona Estado, aparece una lista desplegable para que pueda seleccionar uno o todos los siguientes:- Abierto. Reduce la lista para mostrar solo las RFI activas con el estado Abierto. Esto NO incluye las RFI de la papelera de reciclaje.
- Cerrado. Reduce la lista para mostrar solo las RFI activas con el estado Cerrado. Esto NO incluye las RFI de la papelera de reciclaje.
- Borrador. Reduce la lista para mostrar solo las RFI activas con el estado Borrador. Esto NO incluye las RFI de la papelera de reciclaje. Consulte ¿Qué es un borrador de RFI?
- Pulse ESC en el teclado para ver la lista filtrada de RFI.
- Opcional: Repita los pasos anteriores para añadir más filtros.
- Para borrar un filtro, haga clic en la X junto al nombre.
O BIEN
Para borrar todos los filtros, haga clic en Borrar todo.
Ordenar el registro de RFI
- Vaya a la herramienta RFI del proyecto.
- Haga clic en la pestaña Elementos.
- Haga clic en uno de los siguientes nombres de columna para ordenar la lista de RFI por datos de los campos correspondientes:
- N.º
- Asunto
- Contratista responsable
- Recibido de
- Fecha de inicio
- Gestor de RFI
- Fecha límite
- Fecha de cierre
- Impacto en la planificación
- Impacto en los costes
- Código de coste
- Campos personalizados ('Número', 'Fecha', 'Casilla de verificación' y 'Texto sin formato')
Nota: Las columnas de los campos personalizados están ocultas por defecto. Consulte Personalizar la visualización de las columnas en la herramienta de solicitudes de información para obtener información sobre cómo mostrar, ocultar y reorganizar las columnas en la lista de solicitudes de información.

- Opcional: vuelva a hacer clic en el nombre de la columna para alternar el orden de los resultados entre ascendente y descendente.

