Crear una asignación o un informe de contingencia
Objetivo
Si desea crear una asignación o un informe de contingencia con las posibles órdenes de cambio (POC) del contrato principal del proyecto.
Contexto
Al configurar el presupuesto de su proyecto, Procore recomienda que los clientes configuren tanto el tipo de asignación como el tipo de coste de contingencia. Para crear nuevos tipos de coste en la estructura de desglose de trabajo de la empresa, consulte Añadir tipos de coste de empresa. También puede asignar su tipo de coste de asignación o contingencia a sus códigos de coste para que cuando su equipo cree más adelante órdenes de cambio, sus partidas presupuestarias puedan utilizar el mismo código de coste/tipo de coste que el alcance del contrato.
Cuando se crea una POC principal, cada partida de la orden de cambio se convierte en una partida negativa para la asignación/contingencia y en una partida positiva para la orden de compra o el subcontrato. Debido a que la asignación y/o la contingencia muestran un cero neto ($0) en el registro de la posible orden de cambio principal, puede crear el informe que se muestra a continuación para el "Importe de presupuesto original" de los códigos de coste de contingencia y/o asignación.
Temas a considerar
- Permisos de usuario necesarios:
- Para obtener información, consulte Crear un informe de proyecto personalizado.
Pasos
- Vaya a la herramienta Informes del proyecto.
- Haga clic en + Crear informe personalizado.
- Haga clic en Crear nuevo informe.
- Complete la siguiente información:
- Introducir nombre del informe: escriba un nombre para el informe. Por ejemplo, escriba: Informe de asignación y contingencia
- Introducir descripción: introduzca un resumen descriptivo del informe.
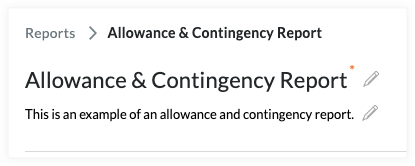
- En Seleccionar herramienta, haga lo siguiente:
- Haga clic en Partidas financieras.
- Haga clic en Detalles de partida financiera.
Se añadirá una pestaña "Detalles de partida financiera" al informe.
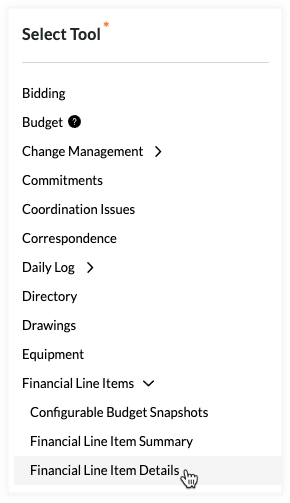
- En el panel derecho, busque las columnas siguientes y utilice la operación de arrastrar y soltar para colocarlas en el informe:
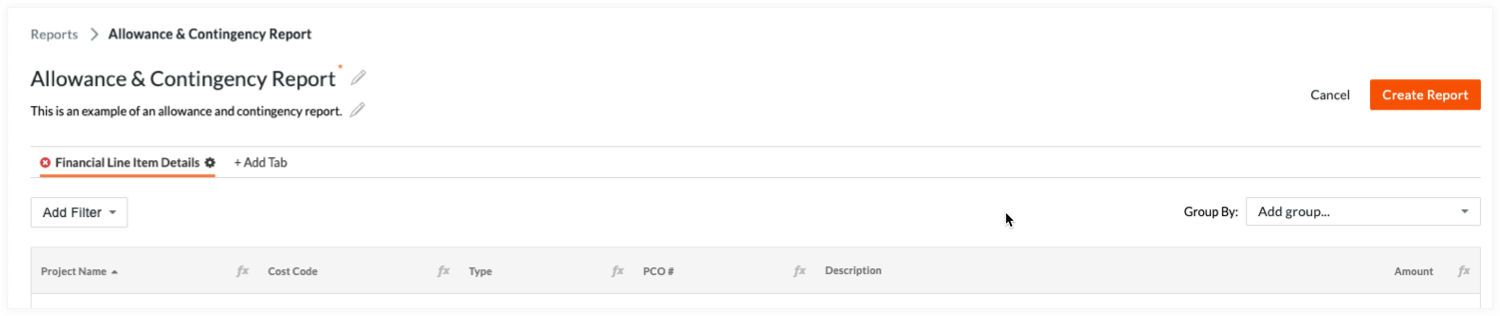
- Opcional: Nombre del proyecto. Si va a crear un informe de nivel de empresa, añada esta columna al nombre de cada proyecto.
- Código de coste. Esta columna muestra el código de coste.
- Tipo. Esta columna se incluye para agrupar el informe por tipo. El agrupamiento mostrará cuántos dólares se han utilizado.
- POC n.º. Esta columna proporciona el número de POC.
- Descripción. Esta columna proporciona la descripción de las POC.
- Importe. Esta columna muestra el importe en dólares.
- Añada un filtro al informe como se indica a continuación:
- Haga clic en el menú Añadir filtro y elija Tipo.
- En el menú desplegable del filtro secundario, marque estas casillas de verificación:
- Presupuesto original
- POC de contrato principal
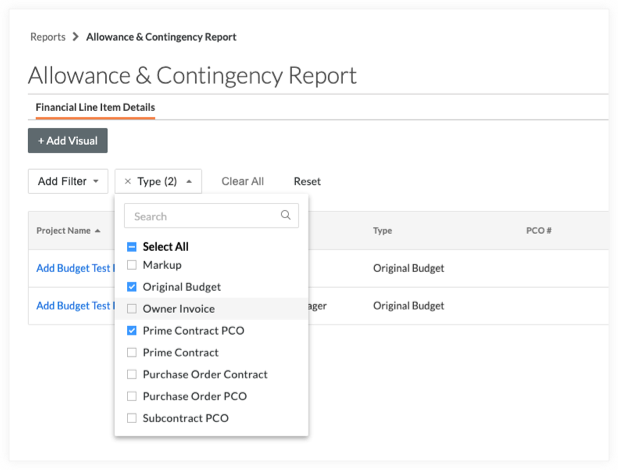
- Añada otro filtro al informe como se indica a continuación:
- Haga clic en el menú Añadir filtro y elija Código de coste.
- En el menú desplegable del filtro secundario, marque la casilla que corresponda a su código de coste de contingencia.
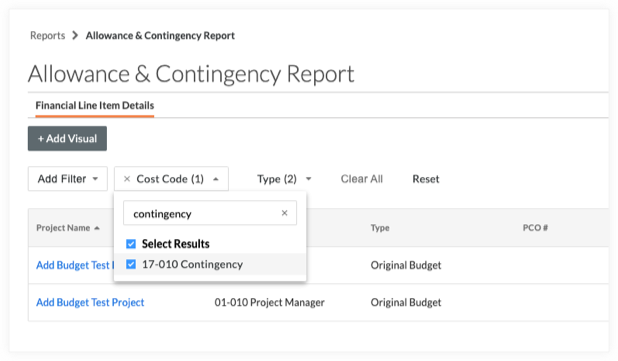
- En la parte superior de la columna Importe , haga clic en fx y seleccione SUMA.

- Añada un agrupamiento al informe como se indica a continuación:
- Haga clic en el menú Agrupar por.
- Elija los elementos siguientes:
- Opcional: Nombre del proyecto: solo tiene que seleccionar esta opción si va a crear el informe con la herramienta Informes de nivel de empresa.
- Código de coste: esta opción mostrará los subtotales del código de coste en el informe.
- Tipo: esta opción mostrará los subtotales de la cantidad que se usa.
- Haga clic en Crear para guardar el informe.

