Crear un programa de inspección
Objetivo
Programar una inspección que se realizará en el futuro.
Contexto
Las inspecciones a menudo pueden planificarse y, en algunos casos, tener lugar de manera regular. Al programar inspecciones, puede crear programaciones recurrentes de una plantilla de proyecto de inspección existente. También puede programar una sola sesión de una inspección para una fecha en el futuro.
Temas a considerar
- Permisos de usuario necesarios:
- Permisos de nivel "Administrador" en la herramienta Inspecciones de nivel de proyecto.
O bien - Permisos de nivel "Solo lectura" o superior en la herramienta Inspecciones con los permisos granulares "Crear/editar programas de inspección". Consulte Otorgar permisos pormenorizados en una plantilla de permisos de proyecto.
Los usuarios con nivel "Solo lectura" y "Estándar" no podrán programar una inspección hasta que se añada al proyecto una plantilla de inspección de nivel de empresa.
- Permisos de nivel "Administrador" en la herramienta Inspecciones de nivel de proyecto.
- Información adicional:
- Los horarios se agrupan por plantilla.
- Puede definir el número de días antes de la fecha límite en que desea que se cree la instancia de inspección.
- Las fechas límite de inspección respetan los días hábiles si están configurados.
- Las ediciones en Tipo, Comercio y Descripción deben realizarse en la Plantilla de inspección.
- Para crear planificaciones de inspección para maquinaria, primero debe configurar los siguientes ajustes:
- La herramienta Equipo debe estar habilitada para su proyecto. Consulte Añadir y eliminar herramientas de proyecto.
- Los registros de maquinaria deben añadirse al proyecto. Consulte Añadir o eliminar maquinaria de proyectos.
- La maquinaria debe estar habilitada en el conjunto de campos configurables para inspecciones. Consulte Editar conjuntos de campos configurables.
Requisitos
Pasos
- Vaya a la herramienta Inspecciones de nivel de proyecto.
- Haga clic en + Crear.
Nota: Si su empresa aún no tiene configuradas plantillas de inspección de nivel de empresa, primero tendrá que crear una plantilla de inspección antes de que este botón esté activo.
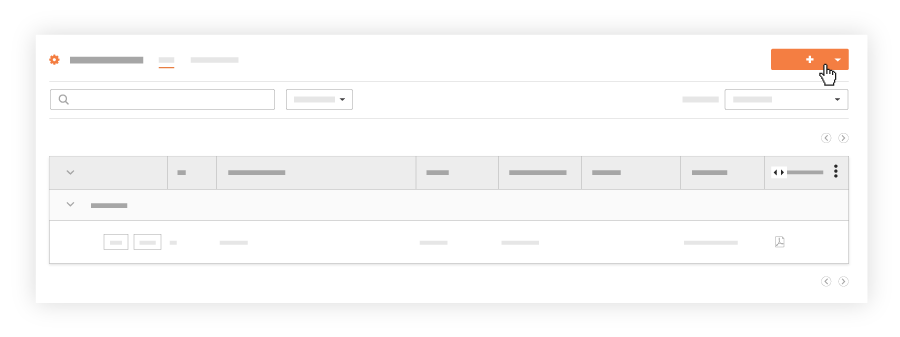
- Seleccione Programa de inspección.
- Seleccione una plantilla de inspección predeterminada de la lista de plantillas en el menú desplegable.
Nota: No puede usar una plantilla que aún no haya añadido al proyecto. Consulte Añadir plantilla de inspección al proyecto. - Introduzca la información de planificación:
- Nombre: el nombre del programa de inspección.
- Frecuencia: la frecuencia con la que desea que se cree la planificación.
Nota: La opción "Mensual" establecerá la frecuencia para que ocurra el mismo día de cada mes, por ejemplo, el segundo martes. - Fecha límite de la primera inspección: la fecha límite de la primera inspección.
- Días antes de la fecha límite: cuántos días antes de la fecha límite de una inspección para crear la inspección.
- Finalizar antes de: la fecha después de la cual no se deben crear más inspecciones.
Nota: Esta opción solo aparece para frecuencias distintas de 'Una vez'.
- Rellene los campos que son específicos de su proyecto:
- Nombre. El nombre de la inspección se establece en la plantilla de nivel de empresa y no se puede editar en el nivel de proyecto. Haga referencia al número, la ubicación o la fecha en la página de registro para diferenciar sus inspecciones.
- Estado. De forma predeterminada, el campo de estado se establece en "Abierto". Puede cambiar esto para adaptarlo a sus necesidades.
Nota: El estado de una inspección debe establecerse en "Abierto" cuando alguien comienza a realizar la inspección. Debe permanecer abierto hasta que no haya más elementos deficientes en la inspección. En este punto, debe cambiar el estado a "Cerrado" para indicar que no se necesitan más acciones. - Ubicación: use el menú desplegable Ubicación para seleccionar una ubicación en la que impacte la inspección. Seleccione entre las ubicaciones predefinidas o añada una ubicación de varios niveles a un elemento. Esta ubicación puede ser tan general como la ubicación de la obra en el primer nivel o tan específica como el lugar de la obra en el que trabajará el contratista en el segundo nivel.
- Distribución. Añada usuarios "Estándar" y "Solo lectura" a la lista de distribución para darles acceso para ver una inspección privada en el proyecto.
Nota: Con ello no se enviarán notificaciones por correo electrónico. - Privado. Marque la casilla junto a Privado para ocultar la inspección a cualquier persona, excepto al "Punto de contacto", las "Personas asignadas", los miembros añadidos a la lista de distribución de la inspección y los usuarios con nivel de "Administrador" en la herramienta Inspecciones del proyecto.
- Sección de especificaciones. Consulte los documentos de contrato específicos o la sección del libro de especificaciones que está relacionada con la inspección eligiéndolos en el menú desplegable.
Nota: Si la herramienta Especificaciones está habilitada en el proyecto, las selecciones de este menú se rellenan con las secciones de especificaciones de esa herramienta, y se mostrará como un vínculo al guardar la inspección. Si la herramienta Especificaciones está desactivada en el proyecto, las selecciones de este menú se rellenan con los valores de la herramienta Administrador del proyecto.
Nota: Haga clic en la X junto al elemento que haya seleccionado para eliminar el campo. - Personas asignadas. Seleccione las personas que están realizando la inspección. Por defecto, Procore completará esto con el nombre del creador.
- Contratista responsable. Seleccione la empresa que ha realizado el trabajo que debe inspeccionarse. Si ha seleccionado un punto de contacto antes de esto, solo podrá elegir entre el contratista al que está asociado ese punto de contacto.
Nota: Si no ha añadido ninguna empresa contratista a su directorio, el menú desplegable "Punto de contacto" aparecerá vacío. Deberá entrar en el directorio de nivel de proyecto para añadir un contratista y asociarle un contacto antes de poder añadirlo en este campo.
Nota: Haga clic en la X junto al elemento que haya seleccionado para eliminar el campo. - Punto de contacto: seleccione la persona del grupo del punto de contacto que realizó el trabajo que debe inspeccionarse. Si ha seleccionado un "Contratista responsable" antes de esto, solo podrá elegir la empresa con la que está asociado el punto de contacto.
Nota: Si tiene un contratista añadido a su Directorio que no tiene un contacto asociado, el menú desplegable "Punto de contacto" aparecerá vacío. Deberá ir a su Directorio de nivel de proyecto para asociar un contacto con su empresa contratante responsable antes de poder añadirlo en este campo. Solo los usuarios con permisos de nivel "Estándar" o superior en la herramienta Observaciones pueden aparecer como "Punto de contacto" de la inspección.
Nota: Haga clic en la X junto al elemento seleccionado para eliminar el campo. - Equipo: utilice el menú desplegable de ubicación para seleccionar una ubicación a la que afecte la inspección. Para la configuración, consulte Añadir registro de equipo a la herramienta Equipo de proyecto.
- Adjuntos: Adjunte cualquier archivo relevante desde su ordenador, la herramienta Fotos del proyecto, la herramienta Planos del proyecto, la herramienta Formularios del proyecto o la herramienta Documentos a nivel de proyecto a su inspección para aquellos que realicen la inspección pueden hacer referencia.
Nota: Consulte Añadir foto a una inspección para que se complete en la herramienta Fotos.
- Haga clic en Crear.
- Opcional: En Vista previa de elementos de inspección, revise los elementos de inspección y sus opciones de respuesta.
- Haga clic en Crear.

