Personalizar la visualización de columnas en la herramienta Correspondencia
Objetivo
Personalizar las columnas en la herramienta Correspondencia del proyecto.
Contexto
Puede personalizar las columnas de la herramienta Correspondencia para que muestre los datos que son relevantes para usted y su proyecto.
Temas a considerar
- Permisos de usuario necesarios:
- Permisos de nivel solo lectura" o superior en la herramienta Correspondencia del proyecto.
Pasos
- Acceda a la herramienta Correspondencia del proyecto.
- Haga clic en la pestaña Elementos o Archivo .
- Elija entre estas opciones:
- Mostrar una columna
Coloque una marca de verificación en la casilla junto a la columna que desea mostrar en la página de correspondencia. La configuración predeterminada es mostrar todas las columnas disponibles.
O - Ocultar una columna
Quite la marca de la casilla correspondiente a la columna que desea ocultar en la página de correspondencia. Esto elimina inmediatamente la columna de la página.
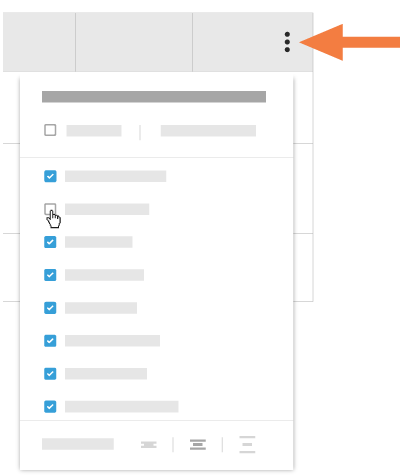
O - Reordenar columnas
Seleccione el nombre de la columna por los puntos (⁞⁞). A continuación, use la función de arrastrar y soltar para colocar la columna en la posición deseada en la lista. Esto mueve inmediatamente la columna a la posición especificada.
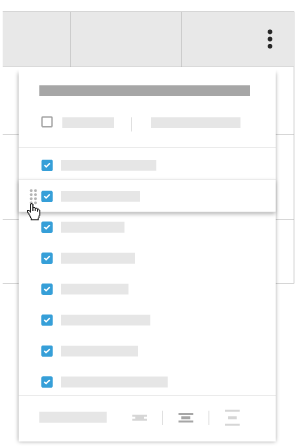
O BIEN - Restaurar la configuración predeterminada
Haga clic en el vínculo Restablecer predeterminado en la parte superior del menú desplegable.
O BIEN - Ajuste el alto de fila de la tabla
Haga clic en el botón Row Height deseado para ajustar el alto de fila de la tabla en la página de correspondencia.
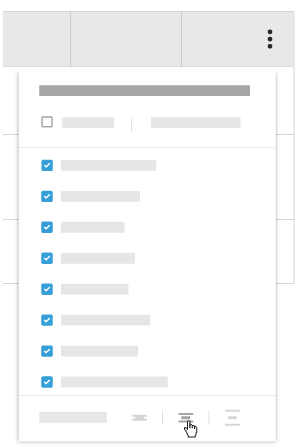
- Mostrar una columna

