Crear una solicitud de orden de modificación para un contrato de cliente
Objetivo
Para crear una Solicitud de Orden de Cambio (COR) para un contrato de cliente.
Contexto
Una solicitud de orden de cambio (COR) le permite crear un paquete que contiene una (1) o más órdenes de cambio potenciales (POC) para utilizarlas como una solicitud formal al CG del proyecto. Al crear un COR, es una práctica común agrupar los POC que comparten el mismo alcance de trabajo en un solo COR. Esto ayuda a organizar las órdenes de cambio en grupos lógicos, lo que puede agilizar el proceso de revisión y aprobación para el CG del proyecto.
Importante
Un COR requiere que la herramienta de Contratos de Cliente de su proyecto esté configurada para utilizar la configuración de órdenes de cambio de tres (3) niveles. Las configuraciones de órdenes de cambio de 1 y 2 niveles NO admiten el uso de CORs. Véase ¿Cuáles son las diferentes configuraciones de órdenes de cambio en Project Financials?Temas a considerar
- Permisos de usuario necesarios:
- Permisos de nivel 'Admin' en la herramienta de Contratos de Clientes del proyecto.
Requisitos
- El contrato del cliente del proyecto debe estar en el estado "Aprobado".
Pasos
- Acceda a la herramienta Client Contracts del proyecto.
- Localice el contrato del cliente con el que desea trabajar. A continuación, haz clic en su enlace Number .
- Haga clic en Crear solicitud de CO.
Nota: Este botón sólo está disponible si el contrato de cliente de su proyecto está en el estado "Aprobado".
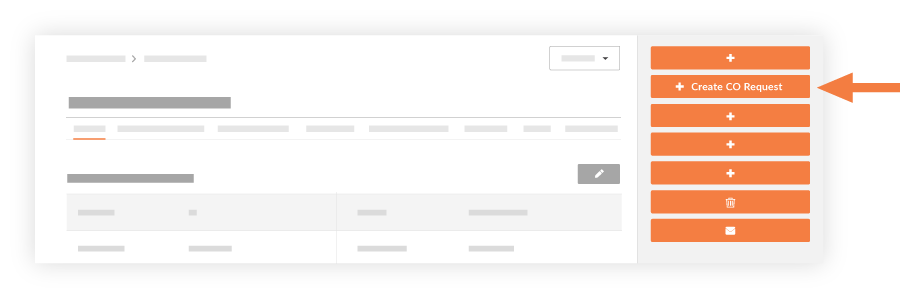
- Complete lo siguiente:
- Número: este campo se rellena automáticamente en función del número de otras SOC que se han creado. De forma predeterminada, el número se incrementará automáticamente en uno. Sin embargo, puede introducir manualmente un número diferente, si lo desea. (Nota: Si introduce manualmente un número, la siguiente SOC que se cree se incrementará automáticamente en uno, según este valor especificado).
- Fecha de creación: muestra la fecha y la hora en que se creó la SOC. Este valor no se puede cambiar.
- Revisión: este campo muestra el número de revisión de la SOC. Cuando se crea una SOC por primera vez, su número de revisión es cero (0). Según los comentarios que reciba del revisor/aprobador, una SOC puede tener varias revisiones.
- Creado por: muestra el nombre del usuario que creó la SOC. Este nombre no se puede cambiar.
- Título: introduzca un título que describa la SOC.
- Estado: seleccione el estado actual de la SOC.
- Aprobado: la SOC ha sido aprobada. Los costes se reflejan como "Cambios aprobados" en el presupuesto.
- Borrador: la SOC aún debe modificarse antes de que pueda enviarse para su revisión. Los costes no se reflejan en el presupuesto.
- Pendiente - En revisión: la SOC está siendo revisada actualmente por un aprobador. Los costes se reflejan como "cambios pendientes" en el presupuesto.
- Pendiente - Revisado: la SOC ha sido modificada desde su presentación inicial. Los costes se reflejan como "cambios pendientes" en el presupuesto.
- Pendiente - Tarificación: la SOC está pendiente y actualmente está en tarificación. Los costes se reflejan como "Cambios pendientes" en el presupuesto.
- Pendiente - No tarificación: la SOC está pendiente y no se está tarificando. Los costes se reflejan como "cambios pendientes" en el presupuesto.
- Pendiente - En curso: la SOC aún está pendiente y el trabajo se está completando. Los costes se reflejan como "cambios pendientes" en el presupuesto.
- Pendiente - No en curso: la SOC está pendiente y el trabajo no se está llevando a cabo actualmente. Los costes se reflejan como "cambios pendientes" en el presupuesto.
- Rechazado: la SOC se ha rechazado. Los costes no se reflejan en el presupuesto.
- Sin cargo: la SOC se realizará sin cargo. Los costes no se reflejan en el presupuesto.
Nota: Estos estados reflejan el presupuesto de las formas enumeradas anteriormente para la Vista de presupuesto estándar de Procore. Para crear o modificar vistas, consulte Configurar una nueva vista de presupuesto.
- Orden de cambio de contrato del cliente. (Sólo para órdenes de cambio de 3 niveles) Si lo desea, puede añadir el COR a un CCCO. Puede seleccionar una CCCO existente en el menú desplegable o crear una nueva CCCO a la que se añadirá automáticamente el COR.
- Privado: marque esta casilla si desea que la SOC sea privada y solo visible para los usuarios con permisos de "Administrador" en la pestaña Contrato principal.
- Descripción: introduzca una descripción más detallada de la SOC.
- Impacto en la planificación: si lo sabe, puede proporcionar una estimación del número de días adicionales que se añadirían potencialmente a la planificación de proyecto actual si se aprobara la SOC.
- Posible orden de cambio. Seleccione las POC que se deben incluir en la SOC.
- Adjuntos: seleccione y adjunte cualquier documento pertinente.
- Haga clic en Crear.
Nota
Si desea enviar el COR por correo electrónico al CG del proyecto o a otro usuario para que lo revise, haga clic en Crear & Correo electrónico. Esta acción abre una nueva página en la que puede seleccionar los destinatarios del correo electrónico. Los destinatarios pueden entonces enviar una respuesta al mensaje para aprobar la orden de cambio.

