Responder a una RFQ en nombre de un colaborador
Objetivo
Enviar una oferta en nombre de un colaborador en respuesta a una solicitud de oferta (RFQ).
Contexto
Después de crear una RFQ a partir de un evento de cambio, tiene la opción de gestionar el proceso de envío de ofertas dentro o fuera de Procore. Si elige gestionar el envío de ofertas fuera de Procore, un miembro del equipo puede seguir los pasos que se describen a continuación para introducir las cotizaciones que ha recibido del colaborador en la RFQ.
Sugerencia
¿Desea que los colaboradores introduzcan sus propias ofertas en el proyecto? Si es así, debe otorgarles los permisos de acceso de usuario necesarios en la herramienta Pedidos del proyecto. También debe enviar una notificación de solicitud de oferta por correo electrónico a los colaboradores para invitarlos a enviar una oferta. Para obtener más información sobre estas opciones, consulte Asignar y enviar una RFQ a un colaborador y Enviar una oferta como colaborador.Temas a considerar
- Permisos de usuario necesarios:
- Permisos de nivel "Estándar" o "Administrador" en la herramienta Eventos de cambio del proyecto
Y - Permisos de nivel estándar o administrador en la herramienta Pedidos del proyecto.
- Permisos de nivel "Estándar" o "Administrador" en la herramienta Eventos de cambio del proyecto
Requisitos
- La RFQ debe estar en estado Enviado para tarificación o Revisar y reenviar.
Pasos
- Vaya a la herramienta Eventos de cambio.
- Busque el evento de cambio que desee y haga clic en el vínculo en la columna RFQ.
Notas:- Si el destinatario NO ha respondido aún, el vínculo indica RFQ enviada.
- Si el destinatario ha respondido a la RFQ, pero no se ha actualizado el estado de esta, el vínculo muestra Importe de RFQ.
- Haga clic en la pestaña RFQ. Para filtrar las RFQ en la lista, elija una de estas opciones:
- Para ver las RFQ en estado Enviado para tarificación, elija Estado en la lista desplegable Añadir filtro y, a continuación, seleccione Enviado para tarificación.
- Para ver las RFQ en estado Revisar y reenviar, elija Estado en la lista desplegable Añadir filtro y seleccione Revisar y reenviar.
Nota
- Puede introducir las ofertas que reciba de sus colaboradores solo cuando una RFQ esté en estado Enviado para tarificación o Revisar y reenviar.
- En el banner que aparece en la parte superior de la página, haga clic en Responder .

- En "¿Hay un impacto en los costes o en la planificación asociado con este alcance?", elija entre estas opciones:
- Si el colaborador ha enviado una oferta, haga clic en Sí.
- Si el colaborador no ha enviado un presupuesto, haga clic en No . No se requiere ninguna otra acción para esta tarea.

- Opcional: Si ha pulsado Sí , introduzca lo siguiente:
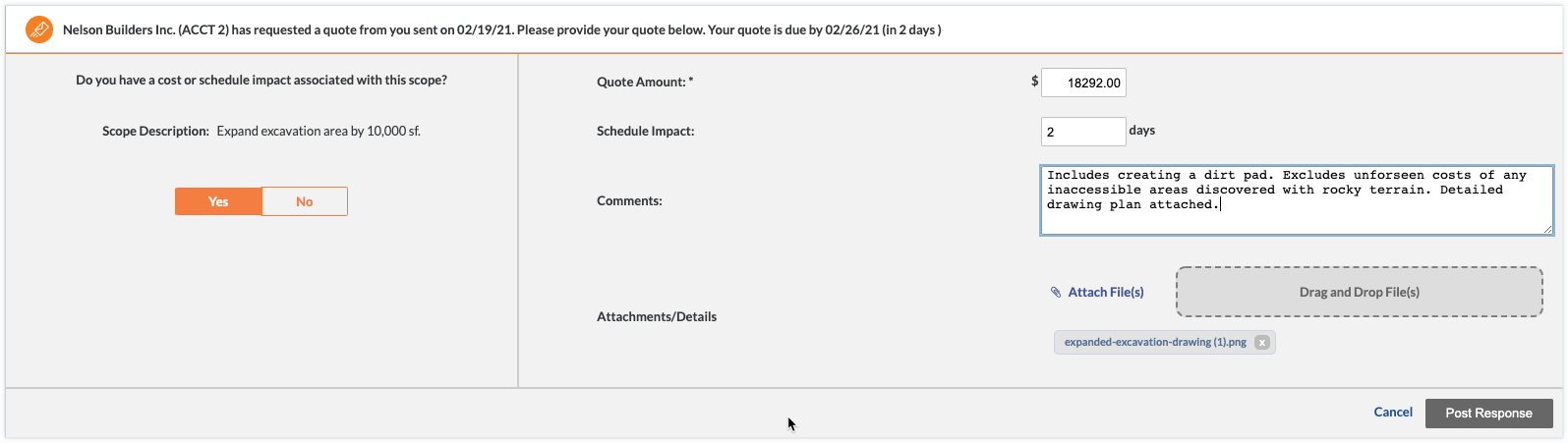
- Importe de la oferta: introduzca el importe de la oferta del colaborador.
- Impacto en la planificación: introduzca un número de días para el impacto en la planificación.
- Comentarios: introduzca cualquier comentario importante asociado con la oferta del colaborador.
- Adjuntos/Detalles: cargue cualquier archivo adjunto asociado con la oferta del colaborador.
- Haga clic en el botón Publicar respuesta.
Se añadirá la respuesta del colaborador a la sección "Respuestas" de la RFQ en el proyecto de Procore.

